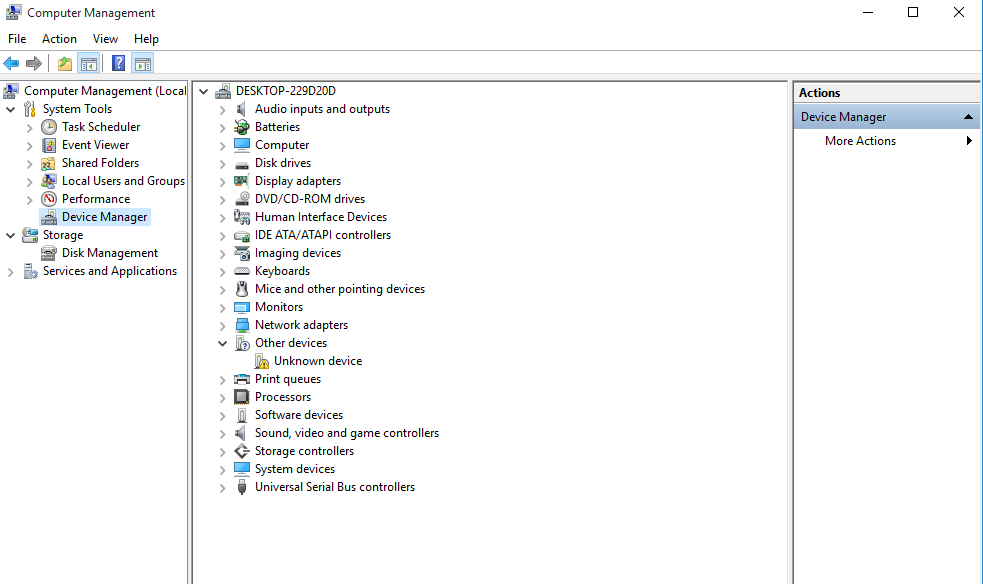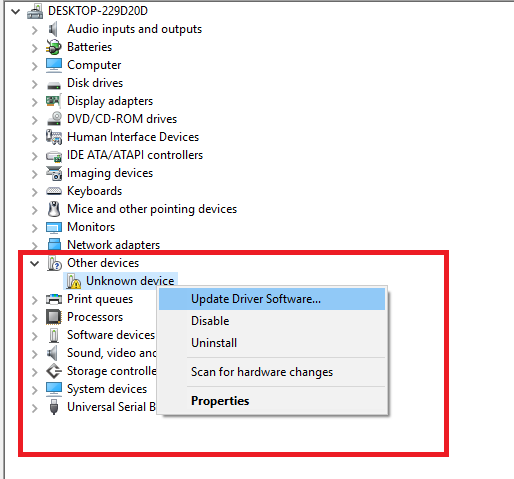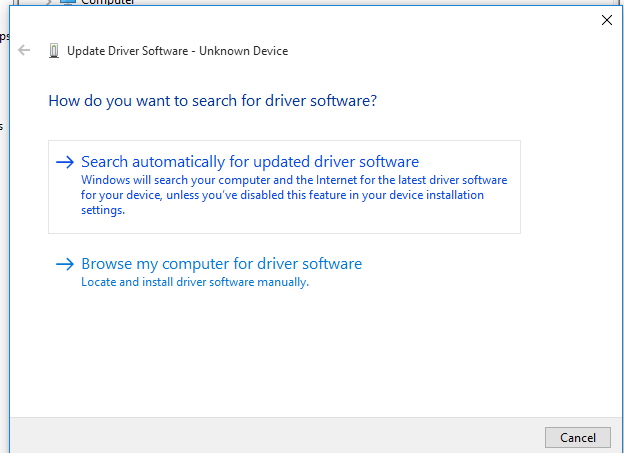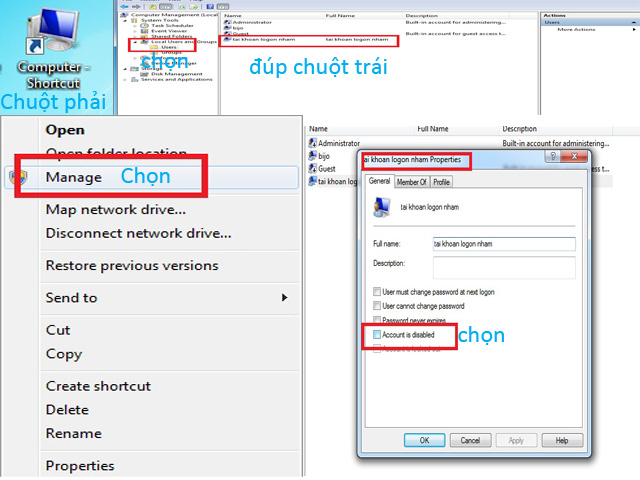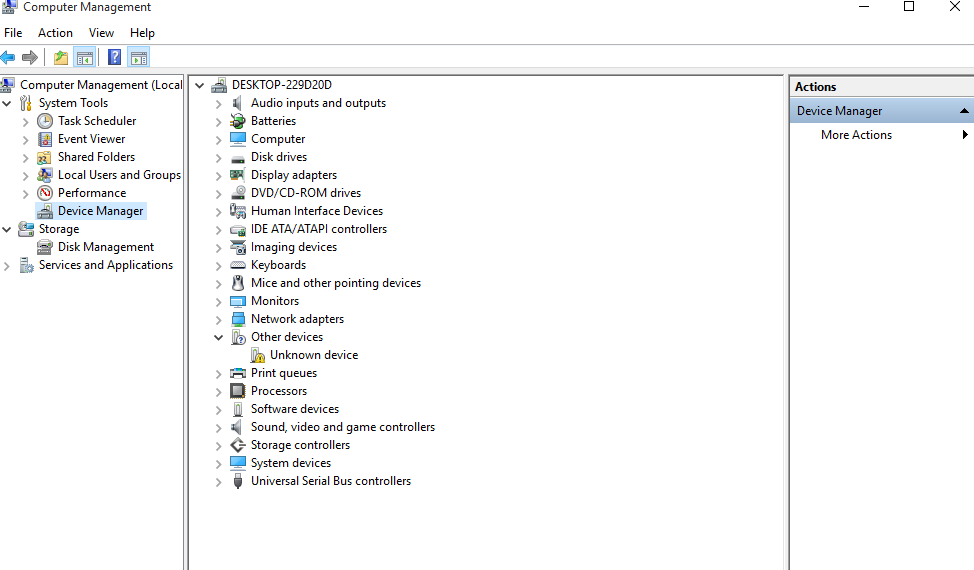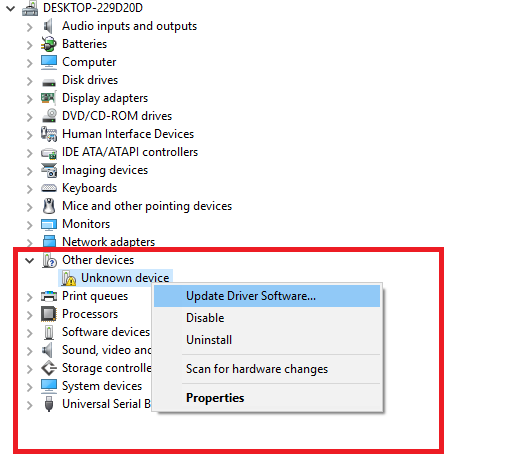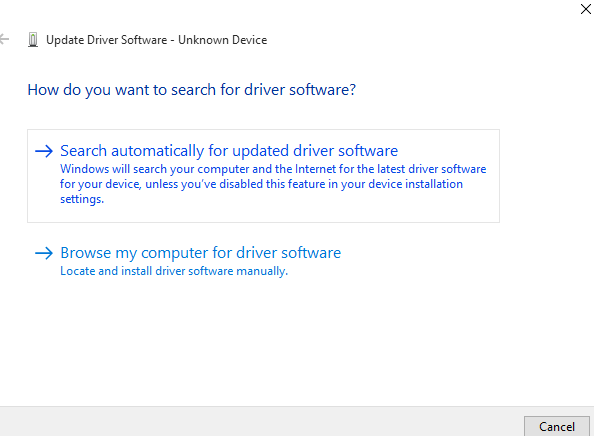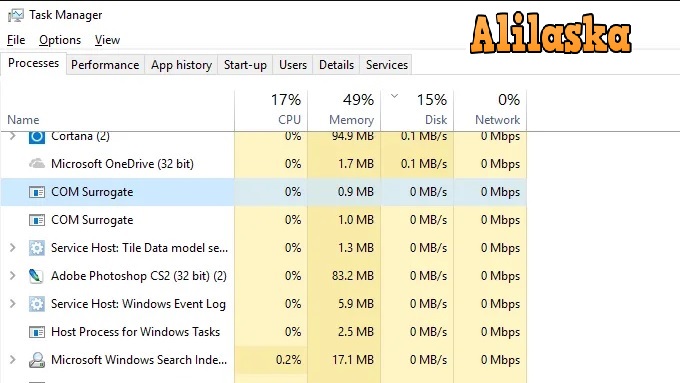Cách kiểm tra driver win 10.Driver win 10 là phần mềm vô cùng quan trong các hệ máy tính pc, đối với các bạn nào đã quan tâm. Do máy tính của bạn đang chạy chương trình hay phần mềm bị lỗi hoặc vô tình bạn đã xóa và không khởi động các phần mềm. Vậy để kiểm tra driver win 10 một cách dễ ràng, bài viết sau đây là hướng dẫn cụ thể tự một mình kiểm tra được luôn đó!
Bạn là người mới sử dụng hệ điều hành windows 10 cho máy tính của bạn, bạn muốn tìm hiểu thêm xem máy tính của mình đã cài đầy đủ cho windows 10 chưa. Bài viết này mình sẽ hướng dẫn các bạn cách kiểm tra driver máy tính trên win 10 nhé.
Kiểm tra driver máy tính trên win 10
Thực chất thì từ hệ điều hành windows 8 trở lên thì Microsoft đã tích hợp đầy đủ driver cho bản windows của mình rồi. Tuy nhiên, thì tùy theo dòng máy tính, bạn vẫn nên cần cài thêm để hoàn thiện cho máy của mình hơn. Để kiểm tra driver máy tính trên win 10, bạn làm như sau :
Bước 1: Click chuột phải vào biểu tượng “My computer” trên máy tính của mình, sau đó chọn tiếp “Manage”.
Nếu bạn nào chưa có biểu tượng My computer ngoài desktop trên win 10, đọc thêm bài viết sau tại đây để đưa biểu tượng my computer ra ngoài desktop nhé.
Bước 2: Màn hình “Computer Management” hiển thị, chọn tiếp “Device Manager”. Đây sẽ là thông tin driver máy tính win 10 của bạn.
Trong bảng này sẽ hiển thị đầy đủ thông tin như driver bàn phím, driver card âm thanh, driver màn hình, driver chuột, ..
Lưu ý :
Phần driver nào có phần chấm than màu vàng là phần driver đó chưa được cài đầy đủ, nếu bạn muốn cài thì có thể lên trang chủ dòng máy của bạn để tìm driver cho máy. Hoặc 1 cách đơn giản hơn đó là, click vào phần driver màu vàng đó, click chuột phải chọn Update Driver Software.
1 màn hình sẽ hiển thị như sau :
Nếu bạn chọn “Search automatically for updated driver software” thì máy sẽ tự động tìm kiếm và cài driver phù hợp cho máy của bạn.
Nếu bạn chọn “Browse my computer for driver software” thì sẽ chọn tập tin driver đã tải về để máy tự động cài đặt.
Trên đó là cách kiểm tra driver máy tính trên win 10, rất chi tiết và đơn giản phải không. Chúc các bạn thành công.
Cách kiểm tra Driver trên Win 10
Sau khi cài Win hoặc cài một phần mềm nào đó, để đảm bảo máy tính hoạt động ổn định bạn nên kiểm tra các driver trên máy tính có đầy đủ hay không.
Cách kiểm tra như sau:
Bước 1: Truy cập vào Device Manager, bạn có thể thực hiện theo những cách sau:
-
- Nhấp chuột phải vào
This PCsau đó chọnManage, từ danh mục bên trái nhấp chọnDevice Manager. - Bấm tổ hợp phím
Windows + Xsau đó chọnDevice Managertừ danh sách hiện ra.
- Nhấp chuột phải vào
- Bấm tổ hợp phím
Windows + Rđể mở hộp thoại Run, nhập vào câu lệnhdevmgmt.mscvà bấmOKđể mở Device Manager.
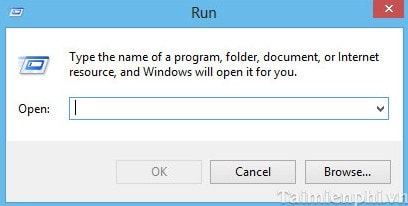
Bước 2: Trên cửa sổ mới, bạn sẽ thấy danh sách các driver cần thiết trên máy tính như âm thanh, thiết bị ngoại vi như chuột, màn hình, bàn phím, máy in, mạng LAN, wifi…
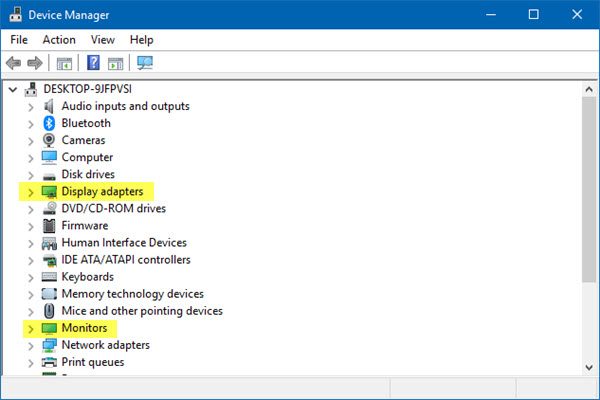
Nếu như danh sách hiện đầy đủ không có gì bất thường có nghĩa là máy tính đã được cài đặt đầy đủ driver. Nếu ở mục nào có dấu chấm than màu vàng hoặc dấu x đỏ có nghĩa là mục này đang thiếu hoặc có driver không tương thích.
Bạn cũng có thể kiểm tra nhanh bằng cách nhấp chuột phải vào mục trên cùng và chọn Scan for hardware changes.
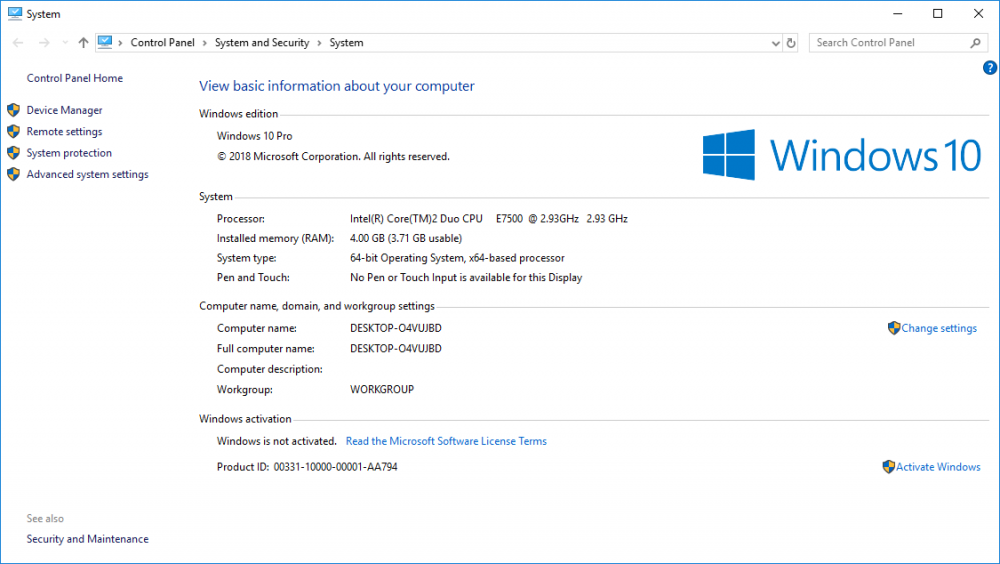
Nếu mục nào có dấu chấm than hoặc dấu x đỏ, bạn có thể chọn mục đó, nhấp chuột phải chọn Uninstall device, tiếp đó lặp lại Scan for hardware changes để cài lại driver mới phù hợp hơn.
Tuy vậy vẫn có những driver không hiển thị ở đây, lúc này bạn cần những cách thủ công hơn để cài driver cho Win 10.
Cách update driver Win 10 bằng phần mềm
Có khá nhiều phần mềm hỗ trợ cho bạn tìm và cài driver cho Win 10, nhiệm vụ của chúng là quét máy tính, kiểm tra xem driver nào còn thiếu, đã cũ sau đó tiến hành tải về các bản thay thế.
Những phần mềm cài driver cho Windows 10 được ưa chuộng hiện nay có thể kể đến như DriverPack Solution, DriverMax hay Driver Easy.
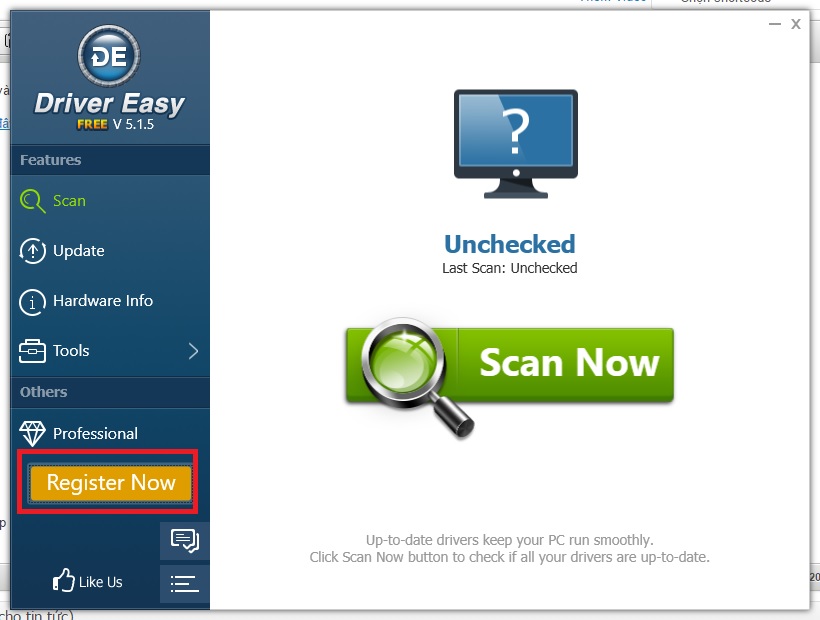
Bạn bấm vào đường dẫn để tải về, cách sử dụng không khó lắm đâu.
Update Windows 10 để cài driver
Như đã nói ở trên thì trong bộ cài và các bản cập nhật Windows 10 luôn được kèm theo các bản cài driver.
Đôi khi bản Win 10 hiện tại bị lỗi và thiếu driver, bạn có thể khắc phục dễ dàng bằng cách update Windows 10 lên phiên bản mới nhất.
Để thực hiện bạn bấm tổ hợp phím Windows + I để mở Settings sau đó nhấp chọn mục Update & Security.
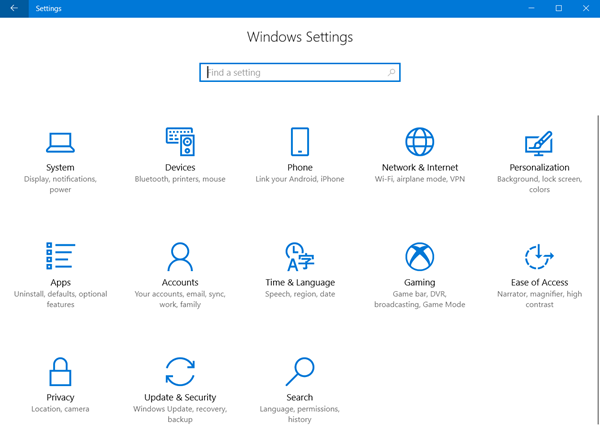
Tiếp theo bạn chọn Windows Update ở danh mục bên trái, từ màn hình bên phải bạn bấm vào Check for update để kiểm tra và tiến hành cập nhật Windows.
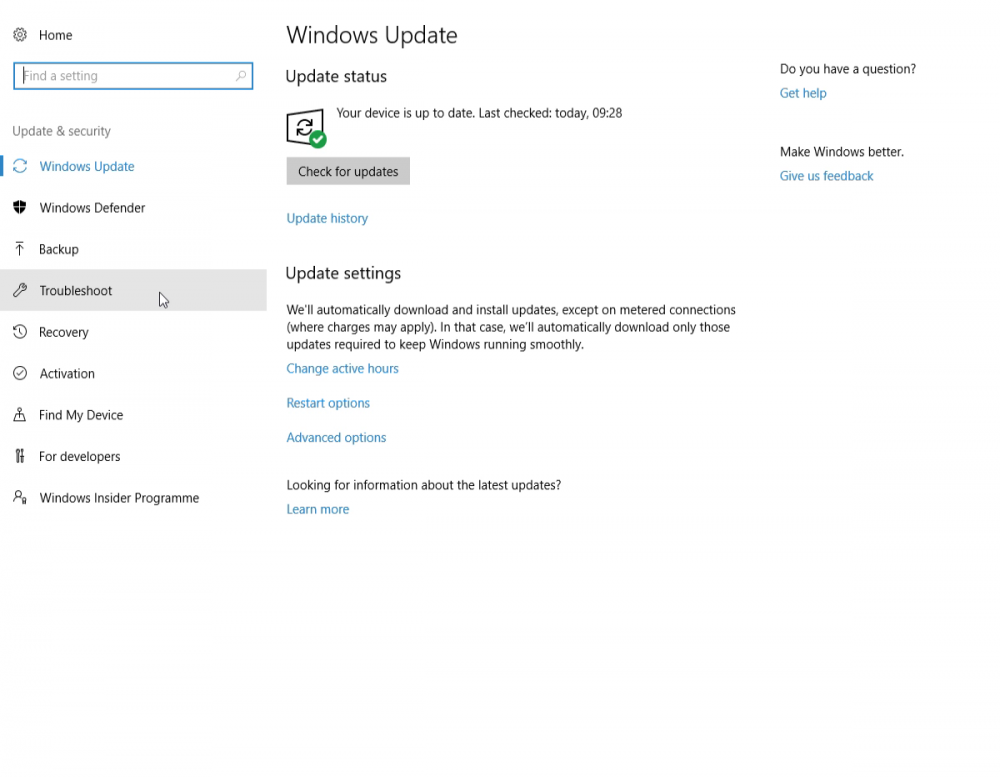
Tại mục View update history, bạn có thể xem thông tin chi tiết các bản update đã cài đặt và các thành phần bên trong.
Ngoài ra việc update còn giúp máy tính khắc phục mỗi số lỗi còn tồn đọng trên hệ điều hành, rất cần thiết.
Cài driver Win 10 bằng cách tải từ website
Nếu bạn đang dùng các dòng laptop từ hãng thì có thể truy cập vào các website support của hãng và tải về các bản cài driver tương ứng. Bạn nhớ phải chọn đúng tên dòng máy cũng như hệ điều hành mình đang dùng là 64-bit hay 32-bit nhé.
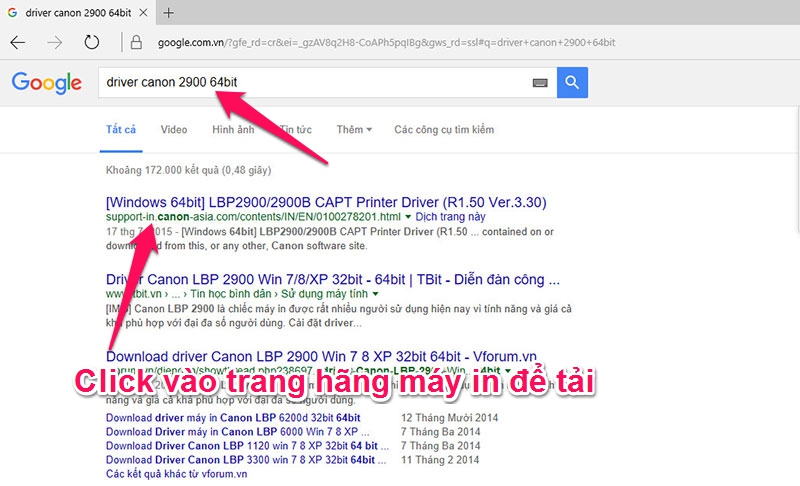
Trên laptop thì việc xác định dòng máy khá đơn giản, nhưng trên máy tính bàn, đặc biệt không phải máy bộ thì bạn phải mở case máy và xem tên mainboard. Sau đó tìm kiếm trên mạng để tải về driver trùng với mainboard đó.
Ban đầu có thể hơi bỡ ngỡ nhưng chỉ vài lần là bạn sẽ quen với cách tìm kiếm này.
Các bước hướng kiểm tra driver win 10 sau đây
Thường thì hãng Microsoft khi bạn mua máy tính về, hệ thống cài win tự động cài đầy đủ rồi lên bạn cứ yên tâm sử dụng driver win. Bước kiểm tra driver win 10 này có thể sử dụng xp, win 7, win 8 đều được… Sau đây là những bước thực hiện kiểm tra driver win 10mới nhất…
Bước 1: Ở màn hình máy tính bạn chọn “My computer” sau đó nhấp chuột trái chọn chữ “Manage”
Bước 2: Màn hình máy tính của bạn sẽ hiện bảng “Computer Management” kéo xuống dưới và chọn “Device Manager“. Phần chính là Device Manager các phần còn lại là thông tin liên quan màn hình, âm thanh, hình ảnh…v..v
Bước 3: Chọn tiếp “Other Devices” nếu xuất hiện dấu chấm than vàng “Unknown Devices” màu vàng chưa được cập nhật hoặc bị lỗi và quá cũ…v…v. Khắc phục đơn giản nhấp chuột phải chọn “Update Driver Software” là song bước kiểm tra driver win 10.
Bước 4: Sau khi thực hiện thao tác, đợi một lúc xuất hiện bảng hình ảnh sau đây.
Sau đó ADM sẽ chọn “Search automatically for updated driver software” lúc này máy tính của bạn sẽ tự động kiểm tra driver win 10 cài đặt phù hợp cho máy tính như xp hoặc window 7, 8, 10…
Trên đây là bài viết ” Cách kiểm tra driver win 10 ” .Bạn có thể tham khảo thêm bài viết tại đây