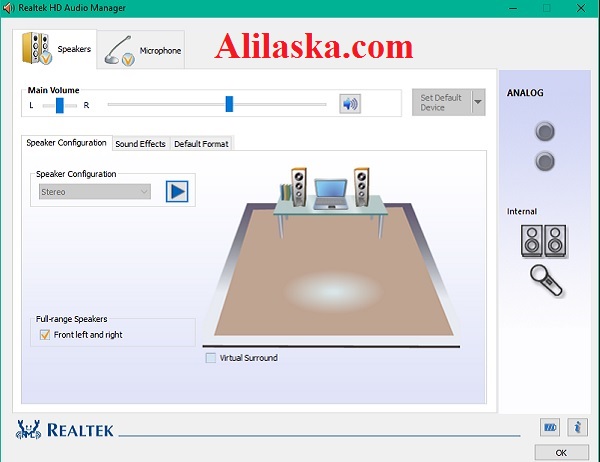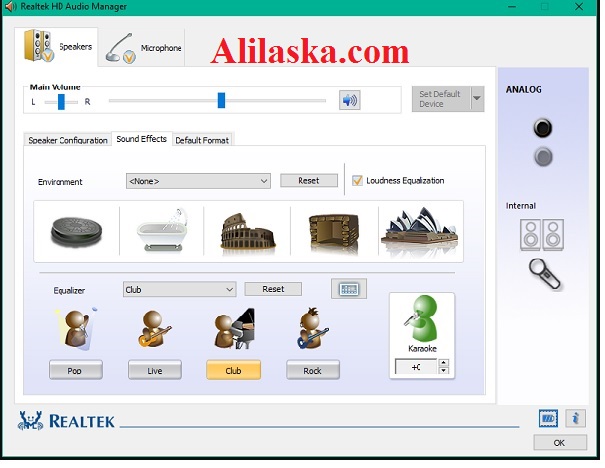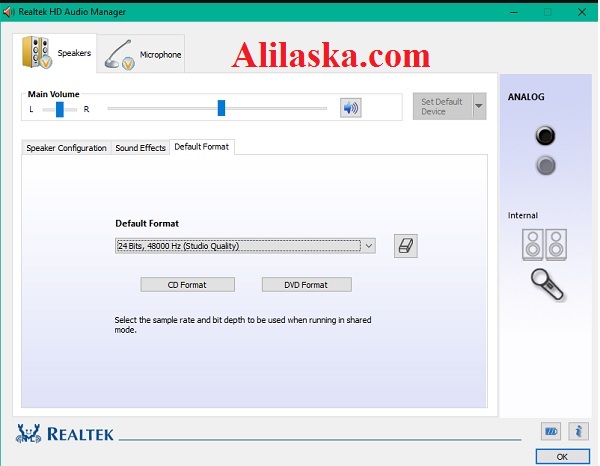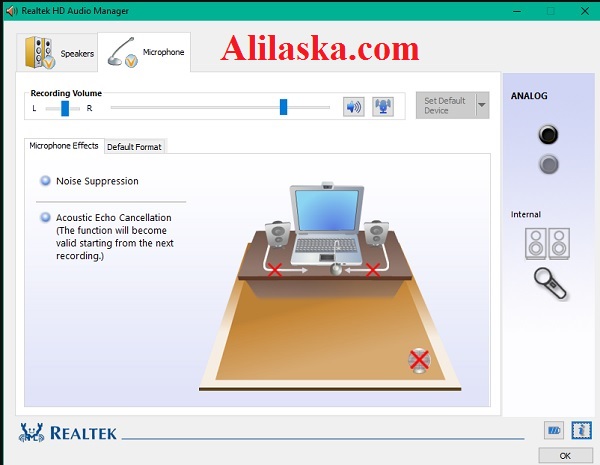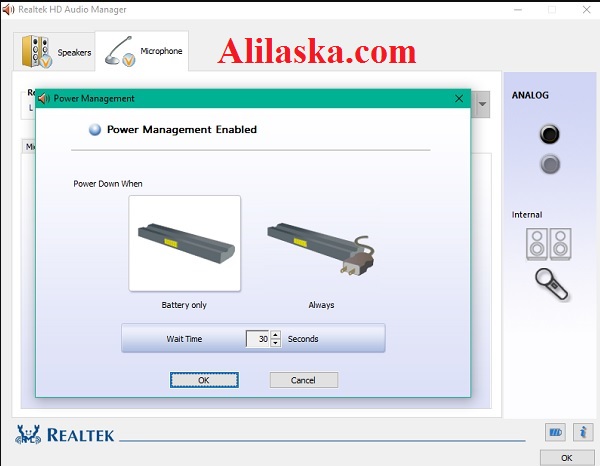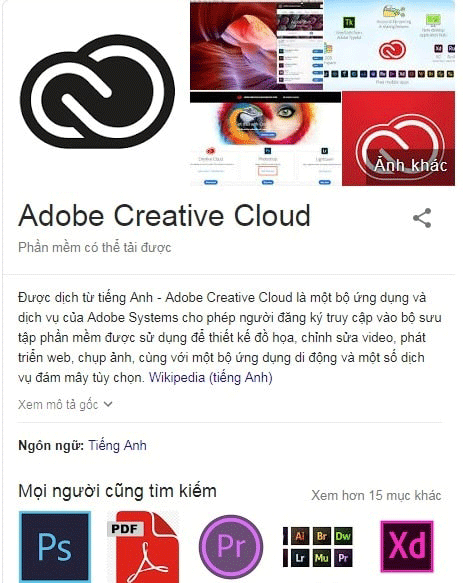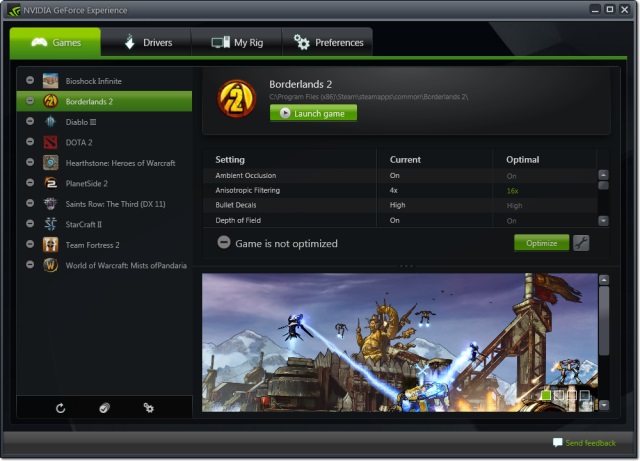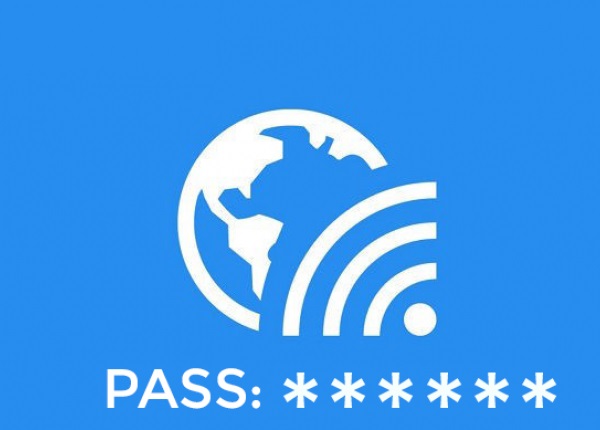Ngày nay việc sử dụng máy tính trong công việc không còn là một điều khó khăn đối với chúng ta. Có rất nhiều ứng dụng phần mềm hỗ trợ máy tính khi gặp trục trặc về mọi vấn đề. Một trong số đó là ứng dụng Realtek High Definition Audio Driver. Vậy bạn đã biết gì về lợi ích của ứng dụng này chưa. Hôm nay Aviosen cùng bạn đi tìm hiểu về ứng dụng Realtek High Definition Audio Driver là gì? Cách sử dụng của ứng dụng này, qua bài viết dưới đây Mời bạn xem qua
Realtek high definition audio driver là gì ?
Realtek high definition audio drive là một trong những trình điều khiển âm thanh được sử dụng nhiều nhất cung cấp DTS, Dolby, Surround Sound chất lượng cao. Phần mềm trình điều khiển này đi kèm với một số tính năng và chức năng, chẳng hạn như Bộ chuyển đổi kỹ thuật số sang tương tự sáu kênh (DAC) hỗ trợ đầy đủ định dạng Điều chế mã xung 16/20/24 bit cho âm thanh 5.1 kênh. Trình điều khiển âm thanh Realtek HD thường được yêu cầu để thiết bị âm thanh của bạn ở trong tình trạng hoạt động. Công ty đã phát hành trình điều khiển âm thanh mới nhất một tháng trước khi Windows 10 được phát hành để theo kịp môi trường máy tính để bàn đã thay đổi.
Khi bạn cài đặt trình điều khiển này trên PC, bạn sẽ được cung cấp Realtek HD Audio Manager ( Trình quản lý âm thanh Realtek HD ) mà bạn có thể điều chỉnh và phát với âm thanh PC. Trong hướng dẫn này, chúng tôi sẽ khám phá cổng thông tin Realtek HD Audio Manager để định cấu hình loa và micro trên PC của bạn.
>> Xem Thêm: Khắc phục máy tính mất âm thanh
Trình quản lý âm thanh Realtek HD
Phần mềm này được cài đặt trên PC cùng với gói khi bạn cài đặt Realtek HD Audio Driver. Bạn có thể dễ dàng khởi chạy phần mềm từ khay hệ thống của mình bằng cách nhấp đúp vào biểu tượng Loa .
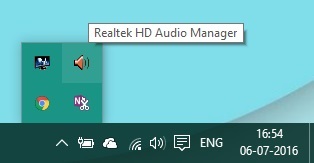
Ngoài ra, bạn cũng có thể khởi chạy nó từ vị trí Tệp chương trình trong ổ đĩa hệ thống của bạn:
C: \ Tệp chương trình \ Realtek \ Audio \ HDA \ RtHDVCpl.exe
Tên tệp thực thi có thể khác nhau dựa trên phiên bản phần mềm bạn cài đặt.
Khi bạn khởi chạy Realtek HD Audio Manager, nó sẽ như thế này:
Bạn có thể thấy hai tab trong hình trên:
1: Speakers
2: Microphone
Hãy cùng chúng tôi khám phá từng cái một.
1 Speakers Tab
Trong tab này, bạn có thể điều chỉnh các cài đặt liên quan đến loa trên PC. Trong phần Main Volume , bạn có thể điều chỉnh âm lượng hệ thống hoặc cân bằng đầu ra âm thanh loa trái phải bằng thanh trượt được cung cấp ở đó. Ngoài ra, bạn có thể trộn loa bằng nút tắt tiếng.
Ở bên dưới, chúng ta có thể thấy ba tab sử dụng mà bạn có thể định cấu hình cách phát âm thanh trên PC.
Speaker Configuration
Trong tab này, bạn có thể kiểm tra đầu ra âm thanh nổi của loa hoặc tai nghe được kết nối với PC. Khi bạn nhấp vào nút phát được cung cấp ở đó, cả đầu ra loa trái và phải sẽ được kiểm tra bằng cách phát một đoạn âm thanh mẫu. Bạn có thể xác định nếu có bất kỳ sự khác biệt nào bằng cách so sánh đầu ra cho mỗi. Bạn cũng có thể sử dụng Tai nghe ảo hóa , sử dụng xử lý nâng cao để tạo ảo giác của rạp hát tại nhà trong khi sử dụng tai nghe âm thanh nổi. Nó khá giống với hệ thống âm thanh vòm . Ngoài ra, bạn cũng có thể định cấu hình loa toàn dải sử dụng.
Sound Effects
Bạn có thể áp dụng hiệu ứng cho đầu ra âm thanh bằng các chức năng được cung cấp trong tab này. Nó cung cấp cho bạn một danh sách dài các hiệu ứng Môi trường có sẵn với sự cân bằng âm lượng để giảm chênh lệch âm lượng. Bạn có thể chọn từ nhiều tùy chọn để tăng cường âm thanh loa / tai nghe với các hiệu ứng môi trường ấn tượng. Bạn cũng có thể sử dụng tính năng Bộ chỉnh âm và Hủy giọng nói gốc để đặt hiệu ứng âm thanh theo sự thoải mái của bạn.
Default Format
Trong tab này, bạn có thể chọn chất lượng âm thanh mặc định về tốc độ mẫu và độ sâu bit. Nếu bạn đang sử dụng CD âm thanh hoặc DVD, thì bạn có thể đặt định dạng âm thanh bằng các tùy chọn Định dạng CD và Định dạng DVD tương ứng.
2 Microphones Tab
Trong phần này, bạn có thể định cấu hình cách micro hoạt động trên PC của bạn. Dưới đây là các phần có sẵn để tạo hiệu ứng cho thiết bị Micro:
Microphone Effects
Nó cung cấp một tùy chọn để triệt tiêu nhiễu nền tĩnh khi bạn đang ghi một số âm thanh. Ngoài ra, bạn có thể giảm tiếng vang do loa phía trước gây ra trong quá trình ghi. Các chức năng này giúp bạn ghi lại âm thanh rõ ràng.
Default Format
Giống như cài đặt Loa, bạn có thể sử dụng chức năng này để chọn định dạng chất lượng âm thanh mặc định.
Điều chỉnh các cài đặt này theo yêu cầu của bạn có thể giúp bạn sử dụng toàn bộ tiềm năng của loa và micro. Bạn thậm chí có thể quản lý năng lượng sử dụng để điều chỉnh các cài đặt này bằng cách sử dụng tùy chọn Power Management sẵn có .
Nhấp vào biểu tượng pin nhỏ ở vị trí dưới cùng bên trái sẽ mở ra cửa sổ Power management, nơi bạn có thể chọn tắt các thay đổi khi PC của bạn chạy bằng nguồn pin.
Trên đây Aviosen đã giải thích cho bạn Realtek high definition audio driver là gì. hãy theo dõi trang để cập nhật những thông tin bổ ích về máy tính nhé !!!