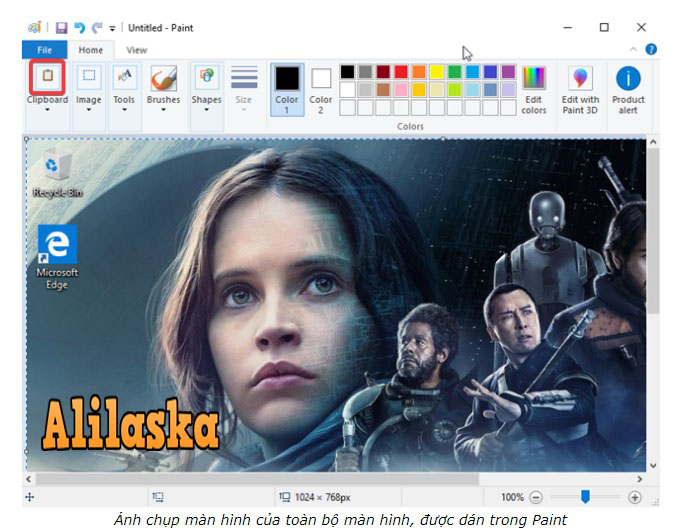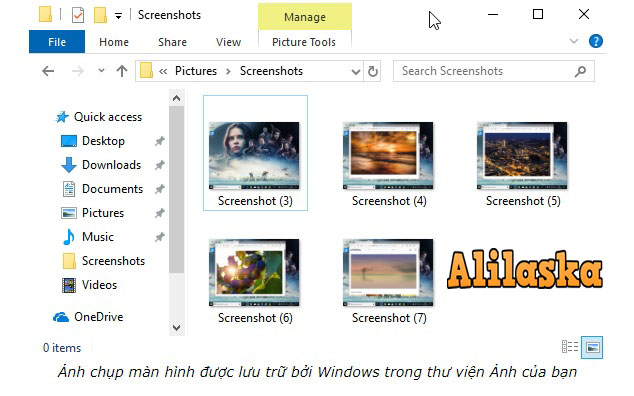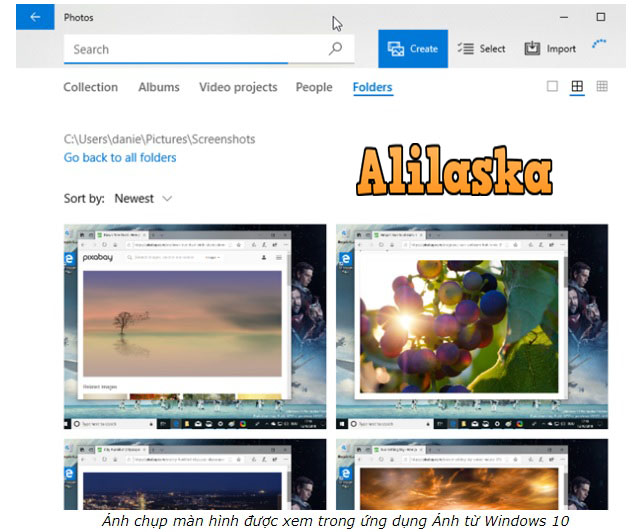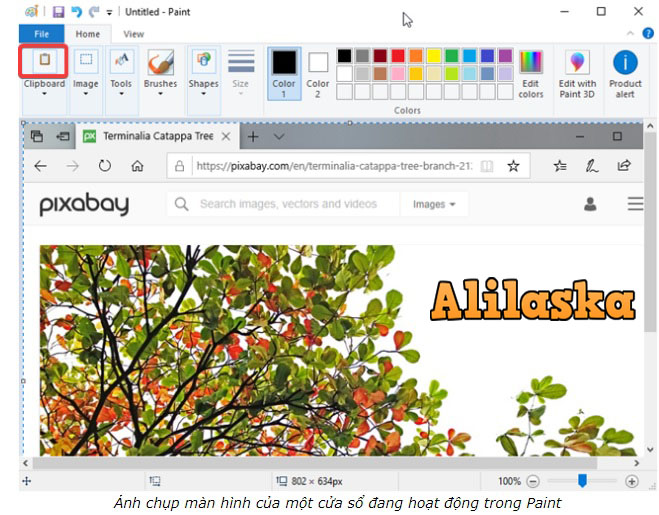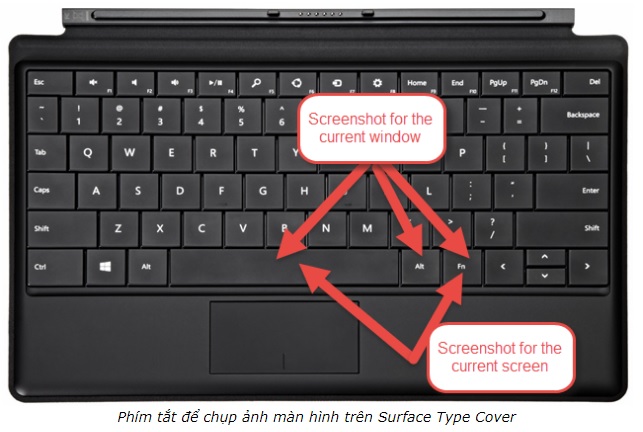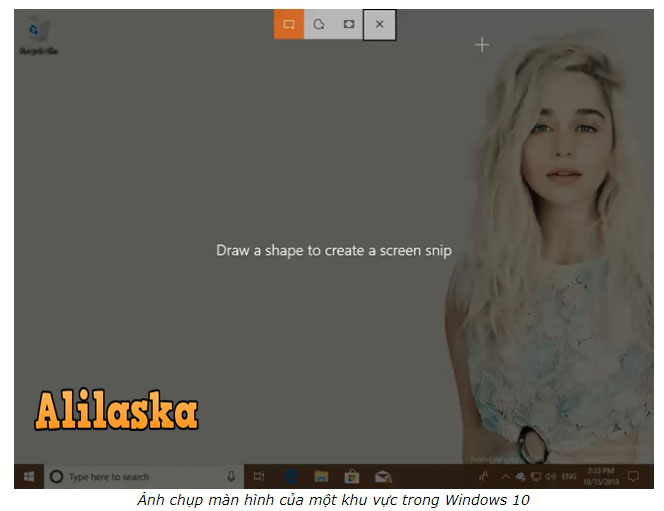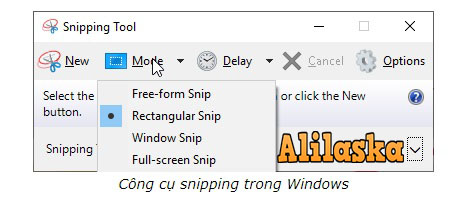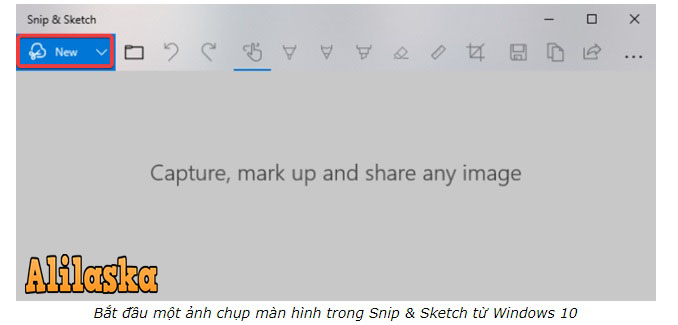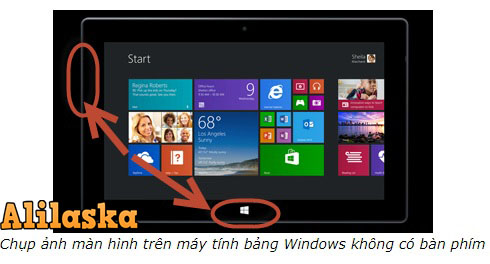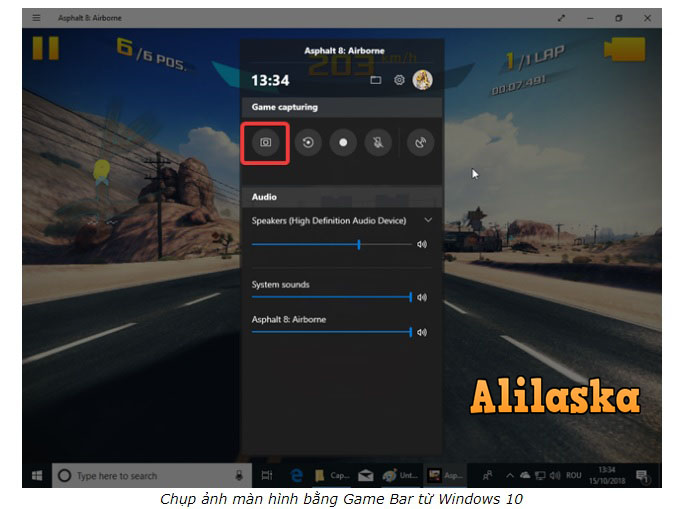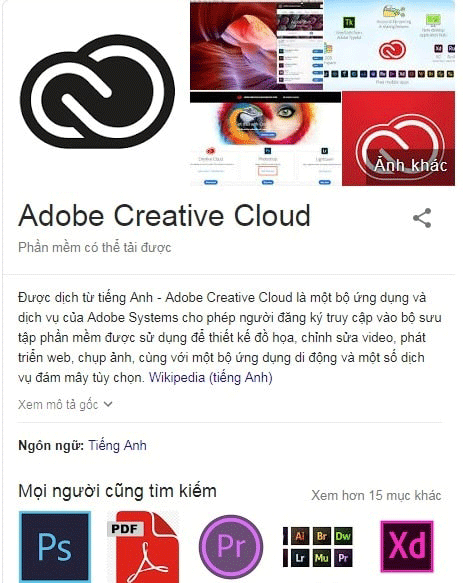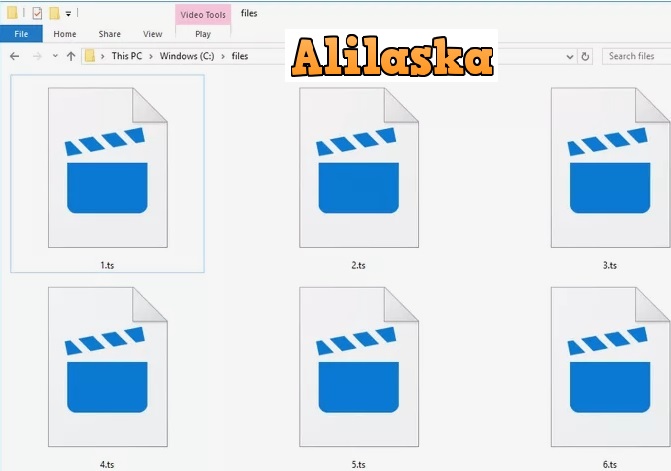8 Tổ hợp phím chụp màn hình trong Windows giúp bạn nhanh chóng chụp ảnh màn hình? Bạn có gặp rắc rối với khóa PrtScn không hoạt động không? Bạn có muốn chụp ảnh màn hình của cửa sổ đang hoạt động thay vì toàn bộ màn hình không? Hoặc có thể bạn muốn chụp ảnh màn hình tự do của một khu vực cụ thể trên màn hình? Hoặc có thể bạn đang chơi một trò chơi trong Windows và bạn muốn ghi lại thành tích của mình bằng ảnh chụp màn hình? Có rất nhiều ứng dụng Windows, trả phí hoặc miễn phí, chụp ảnh màn hình. Trước khi bạn cài đặt một ứng dụng khác, hãy đảm bảo rằng bạn quen thuộc với toàn bộ phạm vi tùy chọn ảnh chụp màn hình bạn đã có trong Windows:
LƯU Ý: Hướng dẫn này áp dụng cho TẤT CẢ các phiên bản Windows hiện đại: Windows 10, Windows 7 và Windows 8.1. Nếu một phương thức chỉ hoạt động trong một hoặc hai trong số các hệ điều hành này, chúng tôi sẽ làm nổi bật thực tế này.
8 Tổ hợp phím chụp màn hình
1. Sử dụng phím tắt: PrtScn (Màn hình in) hoặc CTRL + PrtScn
Phương pháp đầu tiên cũng được biết đến nhiều nhất và nó hoạt động trong tất cả các phiên bản Windows: trên bàn phím của bạn, nhấn phím PrtScn (Màn hình in) hoặc phím CTRL + PrtScn . Windows tạo một ảnh chụp màn hình của toàn bộ màn hình và lưu nó vào bảng tạm. Tiếp theo, mở một chương trình chỉnh sửa ảnh như Paint và dán ảnh từ bảng ghi tạm. Bây giờ bạn có thể lưu nó dưới dạng tệp và thực hiện chỉnh sửa cơ bản.
2. tổ hợp phím chụp màn hình : Windows + PrtScn
Nếu bạn muốn chụp ảnh màn hình toàn bộ màn hình và lưu nó dưới dạng tệp trên ổ cứng mà không cần sử dụng bất kỳ công cụ nào khác, hãy nhấn Windows + PrtScn trên bàn phím của bạn.
Windows lưu trữ ảnh chụp màn hình trong thư viện Ảnh , trong thư mục Ảnh chụp màn hình. Tệp được đặt tên là “Screeenshot (số) .png” , trong đó số lượng thay đổi dựa trên số lượng ảnh chụp màn hình bạn đã chụp.
Trong Windows 10, bạn cũng có thể tìm thấy ảnh chụp màn hình của mình nếu bạn sử dụng ứng dụng Ảnh , bằng cách đi tới “Thư mục -> Ảnh -> Ảnh chụp màn hình”.
Bên cạnh việc tạo tệp bằng ảnh chụp màn hình, Windows cũng đặt một bản sao của ảnh chụp màn hình vào bảng tạm.
3. Sử dụng phím tắt: Alt + PrtScn
Bạn cũng có thể chụp ảnh màn hình của cửa sổ hoạt động. Mở cửa sổ mà bạn muốn chụp và nhấn Alt + PrtScn trên bàn phím của bạn. Ảnh chụp màn hình được lưu vào clipboard . Mở Paint hoặc bất kỳ ứng dụng chỉnh sửa ảnh nào khác và Dán hình ảnh để bạn có thể chỉnh sửa và lưu nó vào máy tính hoặc thiết bị Windows của bạn.
Nếu bạn có máy tính xách tay, máy tính bảng hoặc bàn phím có phím Fn, hãy thực hiện việc này thay vì ba phương pháp đầu tiên:
Ba phương pháp đầu tiên sẽ hoạt động hoàn hảo trên máy tính để bàn có Windows hoặc trên thiết bị Windows có bàn phím tiêu chuẩn. Tuy nhiên, nếu bạn có máy tính xách tay hoặc thiết bị chuyển đổi có phím Fn , thì phím PrtScn cũng làm những việc khác, không chỉ chụp ảnh màn hình. Do đó, khi bạn nhấn các phím tắt bao gồm phím PrtScn , Windows sẽ không chụp ảnh màn hình. Thay vào đó, sử dụng một trong những điều sau đây:
- Fn + PrtScn – tạo một ảnh chụp màn hình của toàn bộ màn hình và sao chép nó vào bảng tạm. Nó tương đương với việc nhấn phím PrtScn tiêu chuẩn .
- Fn + Windows + PrtScn – chụp ảnh màn hình toàn bộ màn hình và lưu nó dưới dạng tệp trên ổ cứng mà không cần sử dụng bất kỳ công cụ nào khác. Windows lưu trữ ảnh chụp màn hình trong thư viện Ảnh , trong thư mục Ảnh chụp màn hình . Nó giống như nhấn Windows + PrtScn trên bàn phím tiêu chuẩn.
- Fn + Alt + PrtScn – chụp ảnh màn hình của cửa sổ đang hoạt động. Nó tương đương với việc nhấn Alt + PrtScn trên bàn phím tiêu chuẩn.
Trên một số bàn phím, nút PrtScn có thể không thực hiện hai hoặc nhiều hành động. Tuy nhiên, nó sẽ không hoạt động cho đến khi bạn nhấn phím khóa Fn . Trên các bàn phím như vậy, phím Fn hoạt động như một khóa cho chức năng và các phím đa phương tiện ở trên cùng, bao gồm phím In màn hình .
Nếu bạn có bàn phím như vậy, hãy nhấn phím Fn để mở khóa hàng phím trên cùng và sau đó sử dụng các phím tắt mà chúng tôi đã mô tả trong ba phần đầu tiên của bài viết này. Bạn nên làm việc ngay bây giờ.
Nếu bạn có máy tính bảng Surface Pro của Microsoft với Windows 10, bạn cần sử dụng các phím tắt khác nhau, vì không có phím PrtScn trên Type Cover. Thay vào đó, Microsoft cung cấp các phím tắt dành riêng cho thiết bị Surface sau đây cho Windows 10:
- Fn + Spacebar – phím tắt này lưu hình ảnh của màn hình hiện tại của bạn vào bảng tạm, để bạn có thể dán nó vào bất kỳ ứng dụng nào. Nó tương đương với việc nhấn phím PrtScn tiêu chuẩn .
- Fn + Alt + Spacebar – phím tắt này lưu ảnh chụp màn hình của cửa sổ đang hoạt động, vào bảng tạm để bạn có thể dán nó vào bất kỳ ứng dụng nào. Nó tương đương với việc nhấn phím tắt Alt + PrtScn .
4. Tổ hợp phím chụp màn hình: Windows + Shift + S (chỉ dành cho Windows 10)
Nếu bạn sử dụng Windows 10, nhấn Windows + Shift + S để chụp một vùng trên màn hình của bạn và sao chép nó vào khay nhớ tạm của bạn. Sau khi bạn nhấn Windows + Shift + S , màn hình bị mờ và một con trỏ hiển thị, bạn có thể sử dụng để vẽ trên màn hình khu vực mà bạn muốn chụp trong ảnh chụp màn hình. Nhấn nút chuột trái, vẽ vùng bạn muốn chụp và nhả nút chuột. Nếu bạn có màn hình cảm ứng, hãy vẽ khu vực bạn muốn chụp bằng ngón tay (hoặc bút) trên màn hình.
Ảnh chụp màn hình được lưu vào clipboard . Mở Paint hoặc bất kỳ ứng dụng chỉnh sửa ảnh nào khác và dán ảnh chụp màn hình để bạn có thể chỉnh sửa và lưu nó. Tính năng này ban đầu là một phần của OneNote nhưng nó đã được thêm vào chính Windows 10, rất tuyệt vời.
5. Sử dụng công cụ Snipping
Các công cụ Snipping là một ứng dụng máy tính để bàn tuyệt vời cho việc chụp màn hình. Nó có thể tạo tất cả các loại ảnh chụp màn hình, và bạn cũng có thể sử dụng nó để thực hiện một số chỉnh sửa ánh sáng. Tìm kiếm các từ “công cụ snipping” trong hộp tìm kiếm Menu Bắt đầu (nếu bạn sử dụng Windows 10 hoặc Windows 7) hoặc trên màn hình Bắt đầu(nếu bạn sử dụng Windows 8.1) và nhấp hoặc nhấn vào kết quả tìm kiếm phù hợp.
6. Sử dụng ứng dụng Snip & Sketch (chỉ dành cho Windows 10)
Bắt đầu với Bản cập nhật tháng 10 năm 2018 , Windows 10 mang đến một ứng dụng mới nhằm thay thế Công cụ Snipping . Hiện tại, hai ứng dụng đều có sẵn trong Windows 10. Snip & Sketch bổ sung các tính năng mới và, như tên gọi của nó, chúng tập trung vào sửa đổi (phác thảo) ảnh chụp màn hình sau khi bạn chụp chúng. Snip & Sketch có nhiều hơn một phương pháp để chụp ảnh màn hình.
Đầu tiên là nhấn nút Mới trong ứng dụng Snip & Sketch hoặc phím tắt CTRL + N :
Snip & Sketch cung cấp ba tùy chọn để chụp ảnh màn hình: hình chữ nhật, dạng tự do và toàn màn hình.
Khi ảnh chụp màn hình được chụp, Snip & Sketch sẽ mở một cửa sổ chỉnh sửa để sẵn sàng xử lý ảnh chụp màn hình.
7. Tổ hợp phím chụp màn hình Surface
Nếu bạn có máy tính bảng Windows, như Microsoft Surface, HP ENVY hoặc Lenovo Tablet 10 và bạn sử dụng nó mà không có bàn phím gắn liền với nó, thì PrtScn phím không khả dụng. Giải pháp tốt nhất là sử dụng các nút phần cứng có sẵn trên máy tính bảng của bạn. Trên hầu hết (nếu không phải tất cả) máy tính bảng Windows, bạn có thể chụp ảnh màn hình toàn màn hình bằng cách nhấn logo Windows và phím Volume Down cùng một lúc.
Bạn thấy màn hình trở nên tối hơn khi bạn làm điều này. Nó báo hiệu rằng một ảnh chụp màn hình đã được thực hiện. Bạn tìm thấy ảnh chụp màn hình trong thư viện Ảnh của bạn , trong thư mục Ảnh chụp màn hình . Xin lưu ý rằng Snip & Sketch có giao diện người dùng tốt cho màn hình cảm ứng và đây là một lựa chọn tốt cho máy tính bảng Windows 10.
8.Phím tắt chụp màn hình: Windows + Alt + PrtScn (chỉ bắt đầu với Windows 10 Creators Update)
Trong Windows 10, Microsoft đã giới thiệu Game Bar có thể được sử dụng khi chơi các loại trò chơi Bạn có thể đọc thêm về nó, tại đây. Hãy bấm các phím Windows + Alt + PrtScn và ảnh chụp màn hình sẽ tự động được tạo và lưu trữ trên máy tính hoặc thiết bị Windows 10 của bạn. Bạn cũng có thể hiển thị Thanh trò chơi bằng cách nhấn Windows + G , sau đó nhấp hoặc nhấn vào nút “Chụp ảnh màn hình” được tô sáng bên dưới.
Như bạn có thể thấy, có nhiều tổ hợp phím chụp màn hình để chụp ảnh màn hình trong Windows. Trừ khi bạn có nhu cầu phức tạp, bạn có thể sử dụng các công cụ và tính năng tích hợp, mà không phải cài đặt ứng dụng của bên thứ ba cho nhiệm vụ này. Bạn nhận được kết quả tương tự, và nó chỉ mất một chút nỗ lực.