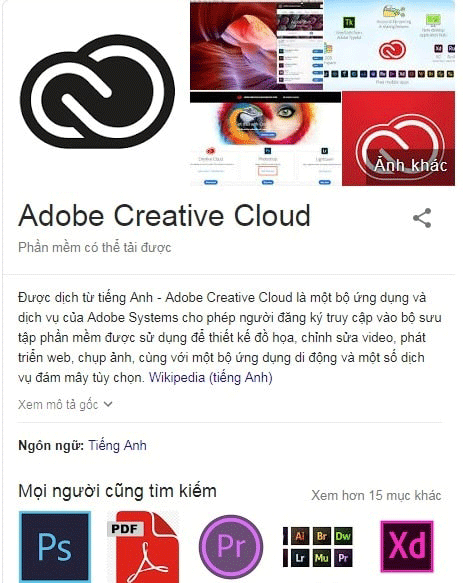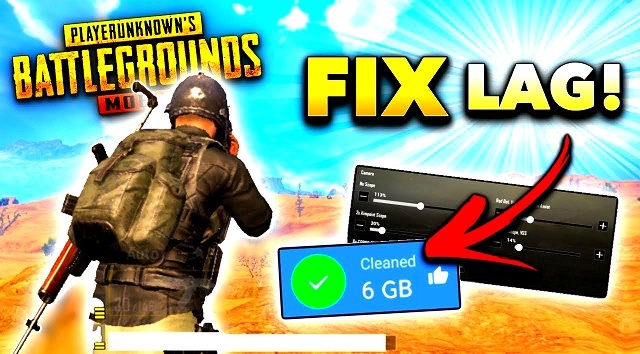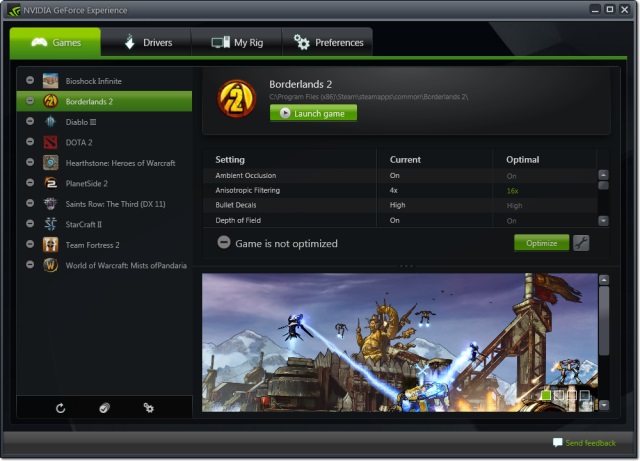Cài đặt outlook 2010 đối với mail của công ty không phải là vấn đề quá khó. Tuy nhiên đôi khi nó lại gây không ít rắc rối cho người dùng.
Tìm hiểu về outlook
Outlook là gì?
Outlook được xem là một ứng dụng dùng để gửi và nhận mail. Tuy nhiên khác với gmail là outlook có thể gửi được thư cho rất nhiều người cùng một lúc thay vì phải gõ từng địa chỉ như gmail. ĐIều này giúp người dùng tiết kiệm được khá nhiều thời gian.
Không những vậy Outlook còn có thể giúp bản quản lí một số việc như: đặt lịch hẹn, tạo ghi chú, nhắc nhở nhiệm vụ hay thiết lập danh bạ… Tuy nhiên thì Outlook lại là một ứng dụng trả phí. Chính vì vậy để sử dụng được tối đa tiện ích thì bạn cần phải chi trả một khoản phí.
Những tính năng nổi bật khi cài đặt outlook 2010
Điểm khác biệt đầu tiên của outlook so với những phiên bản khác là có bản ứng dụng trên desktop. Để truy cập vào outlook bạn không cần phải thông qua bất cứ trình duyệt nào. Điều này giúp người dùng có thể gửi mail và quản lí công việc dễ dàng hơn. Outlook là ứng dụng được rất nhiều công ty, doanh nghiệp lựa chọn. Tại sao nó lại được ưa chuộng đến vậy? Các bạn sẽ biết lí do ngay sau đây.
Một số tính năng vượt trội của outlook
- Có tốc độ truy cập nhanh
- Tích hợp một số trang mạng xã hội lớn hiện nay như Facebook, Twitter… giúp người dùng vẫn có thể lướt các kênh này trong quá trình check mail.
- Có thể sắp xếp email theo nhiều cách: thời gian, dung lượng… giúp người dùng dễ sắp xếp.
- Liên kết với OneDrive, Skype Drive nên hỗ trợ rất tốt trong việc gửi tập tin lớn.
- Khả năng chống spam cao.
- Tích hợp chế độ soạn thảo HTML giúp người dùng thoải mái sáng tạo.
- Hỗ trợ tính năng tạo email dùng một lần.
- Khôi phục email đã xóa ngay cả khi đã xóa khỏi thùng rác.
- Không gian lưu trữ không giới hạn.
- Và còn rất nhiều tính năng khác…..
Cài đặt Outlook 2010 cho mail của công ty
Cho dù bạn làm việc tại bất kỳ đâu, bất kỳ lĩnh vực gì thì email luôn là công cụ không thể thiếu. Mọi giao dịch, trao đổi thường được gửi bằng văn bản qua email. Vì không không ít người đã gặp phải vấn để khi đăng ký email công ty vào outlook.
Chuẩn bị
Trước khi cài đặt oulook 2010 bạn cần chuẩn bị một số điều sau:
- Máy tính dùng các hệ điều hành khác nhau đã cài Microsoft Office tương ứng đều có thể cài được. Tuy nhiên trong quá trình cài bạn cần chọn cài đặt outlook.
- Bạn phải có tài khoản mail của công ty và những cổng bảo mật. Nếu không nắm được bạn có thể hỏi nhân viên IT hoặc bên cung cấp gmail.
Cách cài đặt outlook 2010 cho mail công ty trên windows
Đầu tiên bạn cần phải cài đặt outlook 2010 về máy. Sau khi đã cài đặt được bạn hãy khởi động ứng dụng này bằng cách vào Start > All Program > Microsoft Office 2010… > Outlook
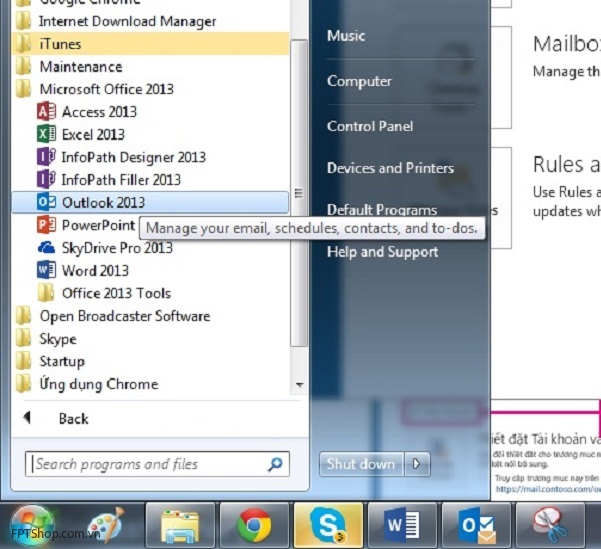
Sau khi đã cài đặt được outlook và mở được ứng dụng chúng ta chọn File > Info > Add new Account
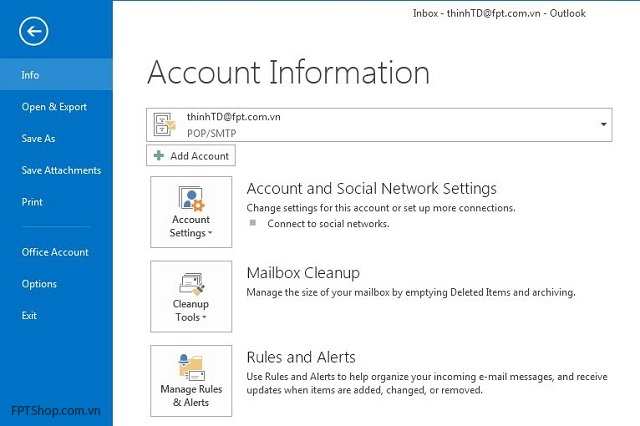
Sau đó sẽ có một hộp thoại xuất hiện bạn sẽ chọn Add New Account – Tạo thêm tài khoản Email mới
Sau khi bấm next xuất hiện hộp thoại sau và chọn manually configure server settings or additional server types
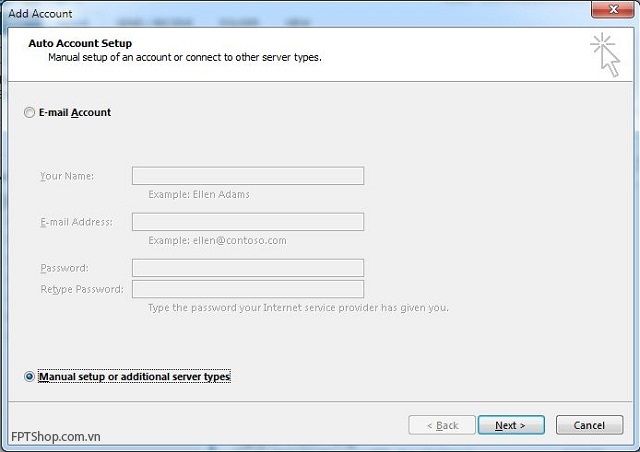
Tiếp đến: POP or IMAP > Next
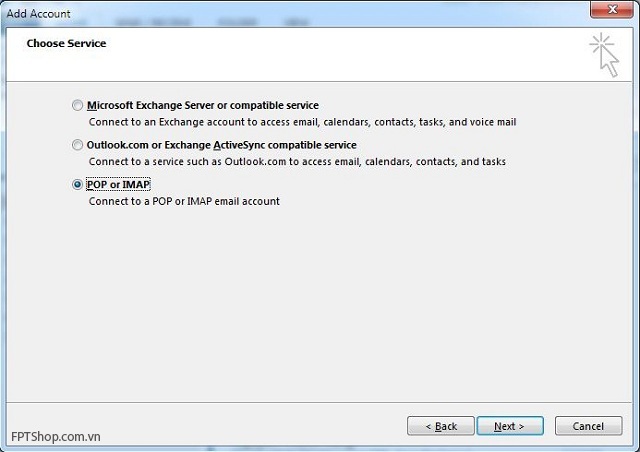
Tiếp đến: Internet EMAIL Settings
Internet EMAIL Settings được xem là bước quan trọng nhất trong việc cài email vào outlook. Các bạn cần chú ý và làm đúng theo từng hướng dẫn nhé.
- Số 1 là tên hiển thị của bạn khi gửi mail
- Số 2 là tài khoản email mà bạn sẽ sử dụng để gửi mail
- Số 3 Chọn kiểu: Trên đây có 2 kiểu để bạn lựa chọn đó là pop3 và imap. Pop3 là kiểu tải về outlook và xóa trên server. Incoming mail server lại là kiểu đồng bộ khi tải về outlook thì trên server sẽ vẫn còn. Chúng tôi khuyến khích bạn nên chọn kiểu Imap nhé.
- Số 4 Bạn nhập mail và tên miền mà bạn đang cấu hình.
- Số 5 Nhập đầy đủ lại email.
- Số 6 Nhập mật khẩu email theo tên miền
Cuối cùng bạn bấm vào Next
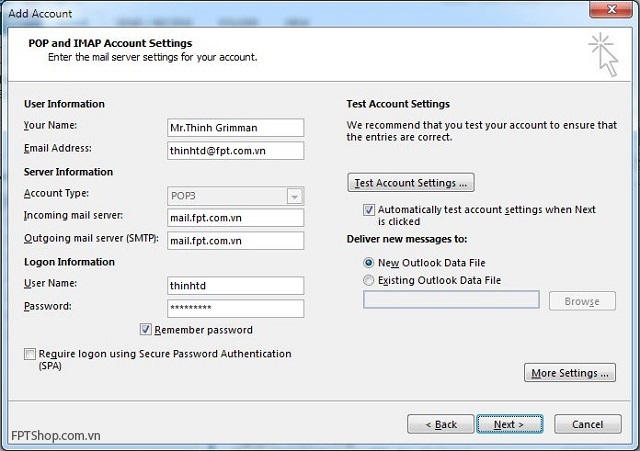
Chúng ta chọn tab Advanced và điền các thông tin Incoming và Outgoing server . Còn dòng Remove from server after là mail sẽ xóa khỏi server trong bao nhiêu ngày, tùy bạn chọn vì khi bạn đã tải mail về máy tính thì xóa luôn cũng được không quan trọng lắm > nhẹ nhàng nhấn OK.
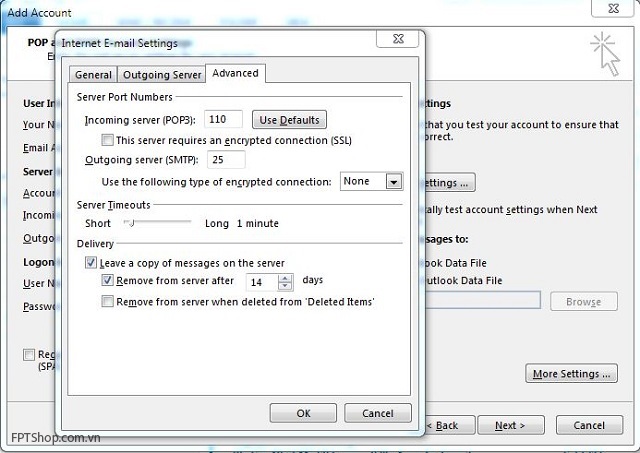
Lúc này ta lại được đưa quay vể bảng lúc trước > nhấn Next và một bảng Send test hiện lên để kiểm tra xem mail của bạn đã có t hể gửi và nhận được hay chưa.
Như thế này có nghĩa là chúng ta đang sai ở một điểm nào đó.

Còn như này là chúng ta đã thành công
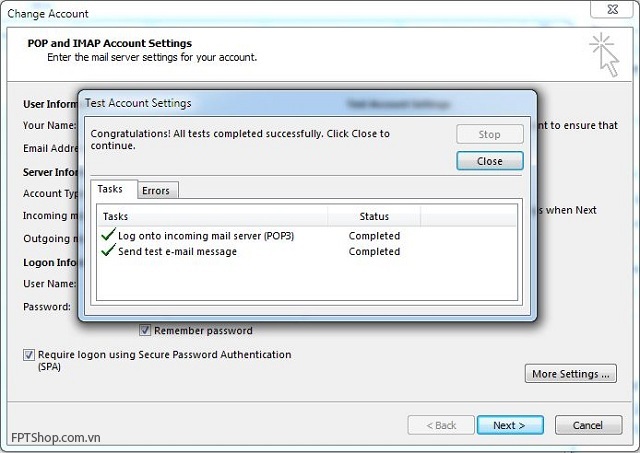
Lỗi phát sinh tại bước test account
Bạn cần chỉnh lại Outgoing Server
Tiếp đến bạn click vào: More Settings => Chọn tab Outgoing Server => Tích chọn vào nút “My Outgoing Server (SMTP)…” => Click OK
Sau đó bạn làm lại từ bước số 5 rồi chờ hệ thống gửi một bài test email để hoàn thành việc cấu hình. Cuốc cùng bạn chỉ việc đăng nhập Email vào outlook và sử dụng.
Một số lỗi thường gặp với outlook
Trong quá trình sử dụng outlook việc gặp phải các lỗi là không thể tránh khỏi. Các bạn cùng tham khảo lỗi sau đây và cách khắc phục nhé.
Outlook nhắc liên tục nhập mật khẩu khi kết nối với Office 365
Dấu hiệu
Khi bạn tạo một hồ sơ trên outlook để kết nối với office 365 bạn nhận được nhắc nhở liên tục phải nhập mật khẩu.
Nguyên nhân
Lỗi này có thể do bạn đã thiết lập bảo mật đăng nhập trên hộp thoại Microsoft Exchange
Biện pháp khắc phục
Để có thể khắc phục lỗi này bạn cần cài đặt Vô danh xác thực theo các bước sau
- Thoát Outlook.
- Mở bảng điều khiển, và sau đó thực hiện như sau:
- Trong Windows 10, Windows 8.1 hoặc Windows 7, bấm bắt đầu, gõ bảng điều khiển trong hộp tìm kiếm, và sau đó nhấn Enter.
- Trong Windows 8, vuốt vào từ bên phải để mở các biểu tượng, chạm hoặc bấm vào Tìm kiếm, sau đó gõ bảng điều khiển trong hộp tìm kiếm. Hoặc nhập bảng điều khiển màn hình bắt đầu , và sau đó chạm hoặc bấm Bảng điều khiển trong kết quả tìm kiếm.
- Trong Pa-nen điều khiển, định vị và bấm đúp vào thư.
- Bấm Hiển thị hồ sơ, chọn hồ sơ Outlook của bạn và sau đó bấm thuộc tính.
- Bấm vào tài khoản E-mail.
- Chọn tài khoản email của bạn và sau đó bấm thay đổi.
- Trong hộp thoại Thay đổi tài khoản , bấm Thiết đặt khác.
- Trong hộp thoại Microsoft Exchange , chọn tab bảo mật .
- Tên đăng nhập mạng bảo mật , chọn Xác thực vô danh, và sau đó bấm OK.
- Bấm tiếp theo, bấm kết thúc, và sau đó bấm đóng trên hộp thoại Thiết đặt tài khoản .
- Bấm đóng trên hộp thoại Thiết lập thư , và sau đó bấm OK để đóng bảng kiểm soát thư .
Kết luận
Bài viết trên đây chúng tôi đã chia sẽ tới các bạn cách để cài đặt outlook 2010. Đồng
thời cũng chỉ ra một vài lỗi thường gặp trong quá trình cài đặt và cách khắc phục. Chúc các bạn có thể cài đặt outlook thành công nhé.