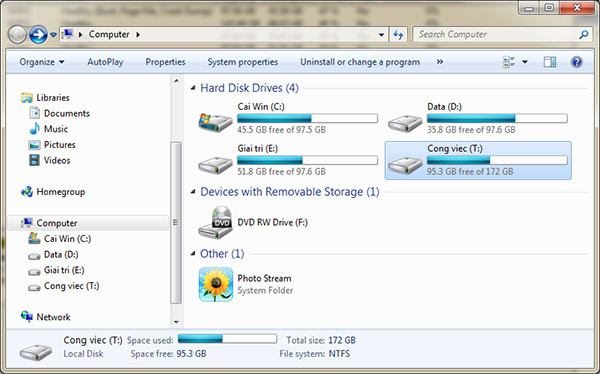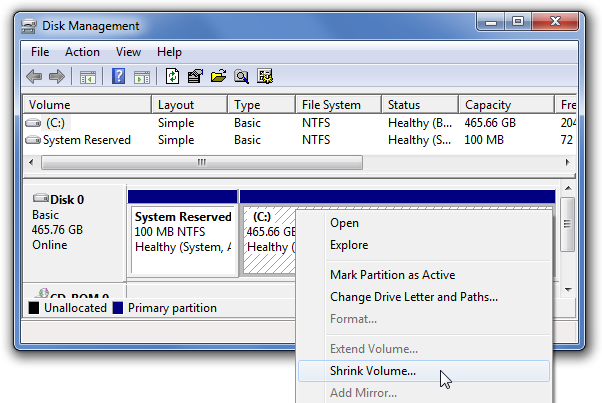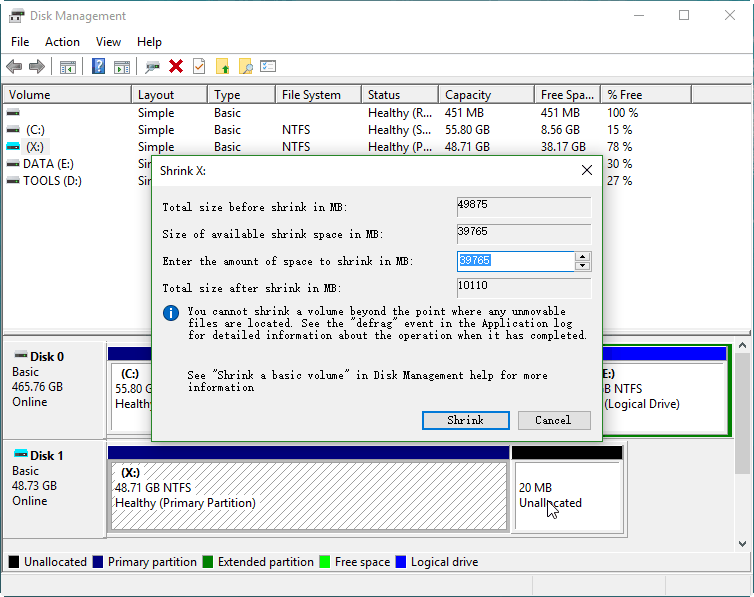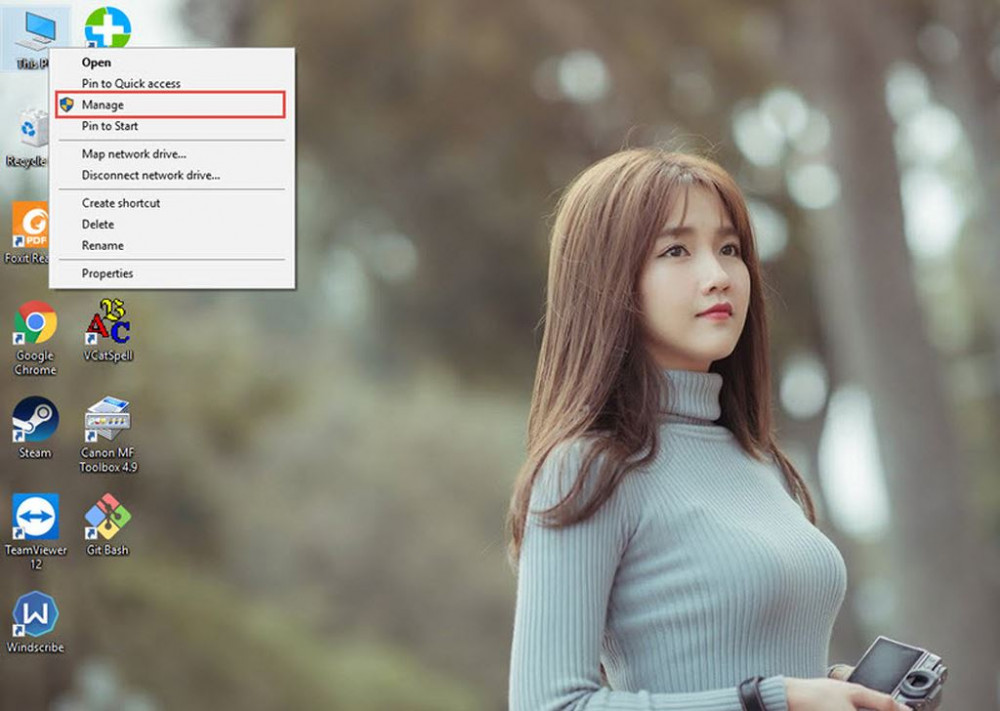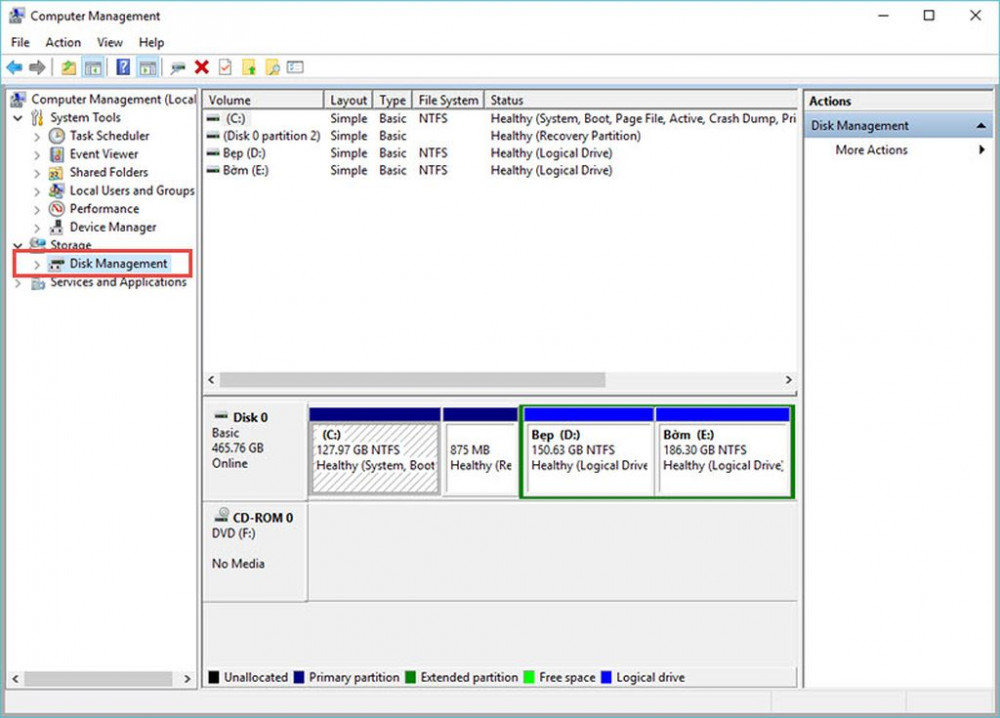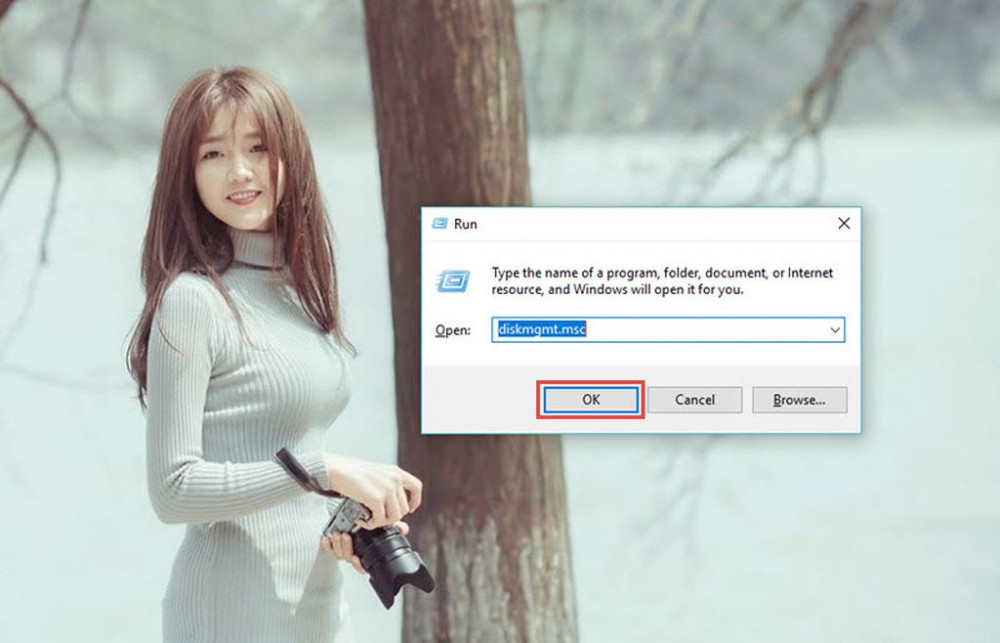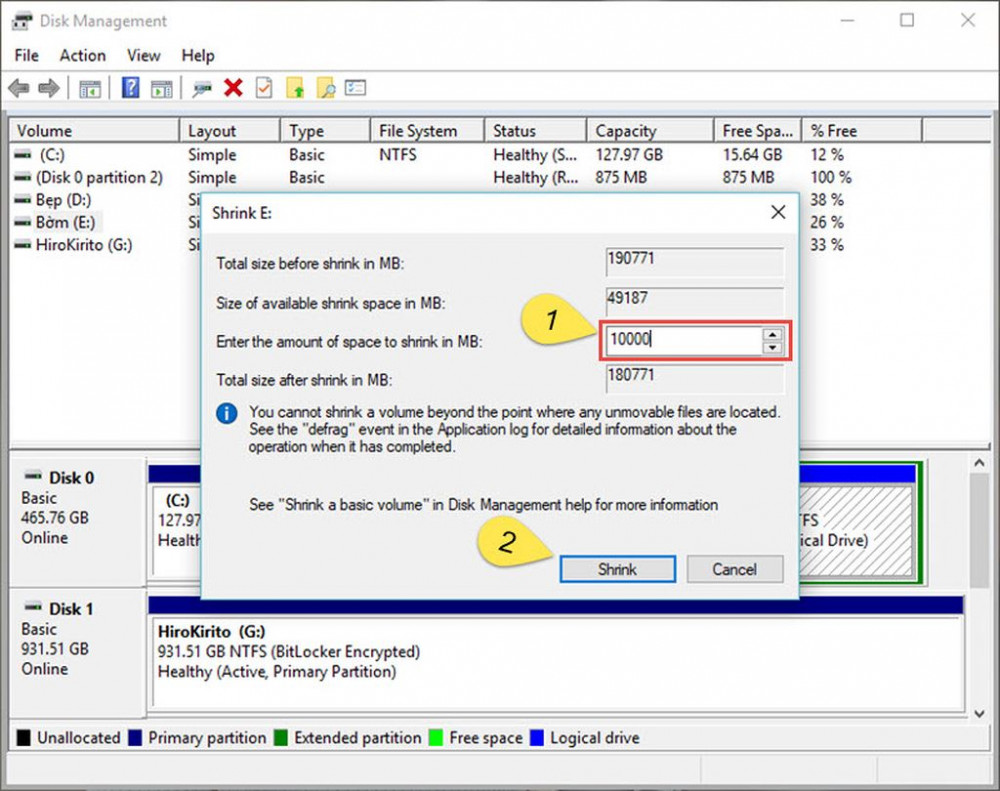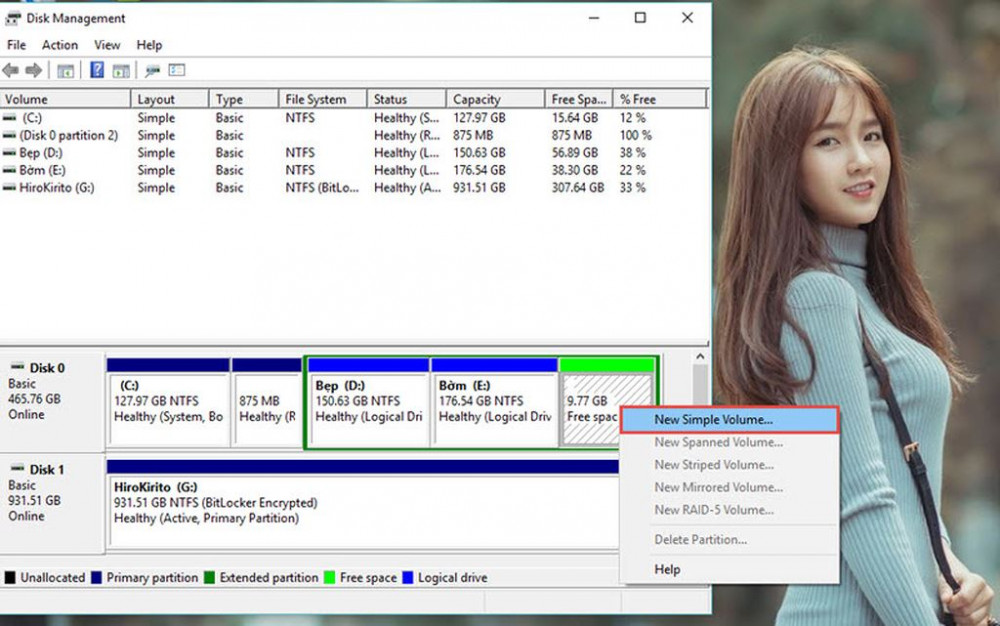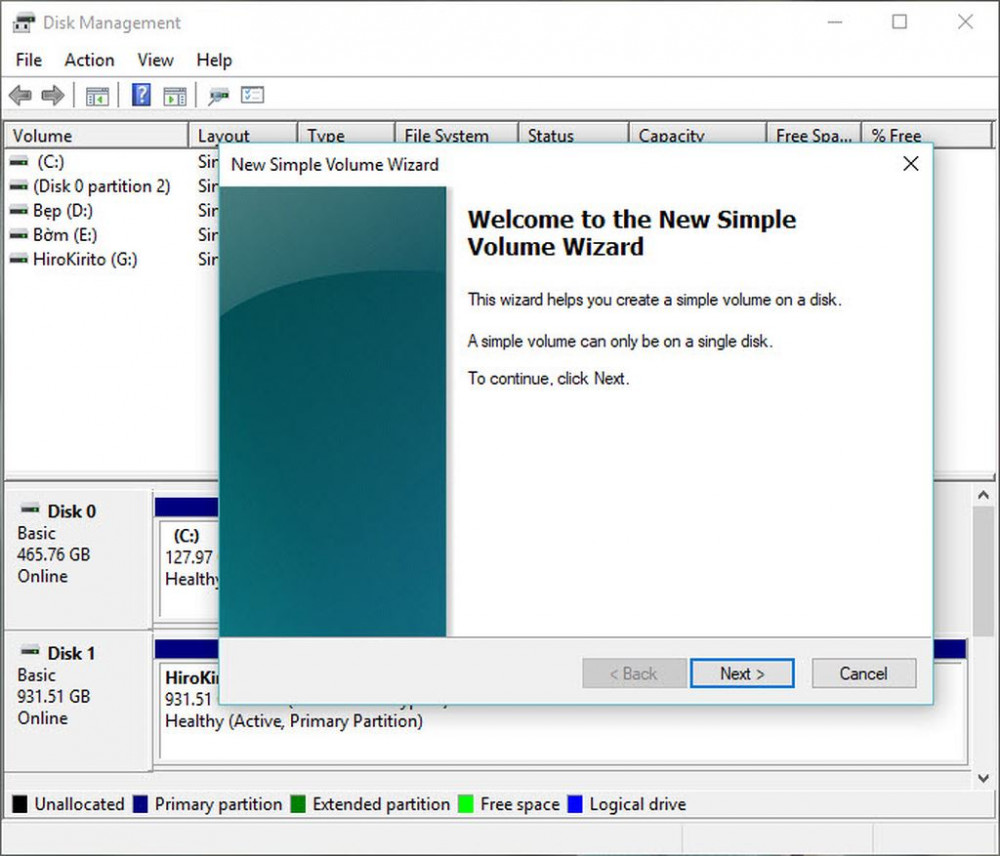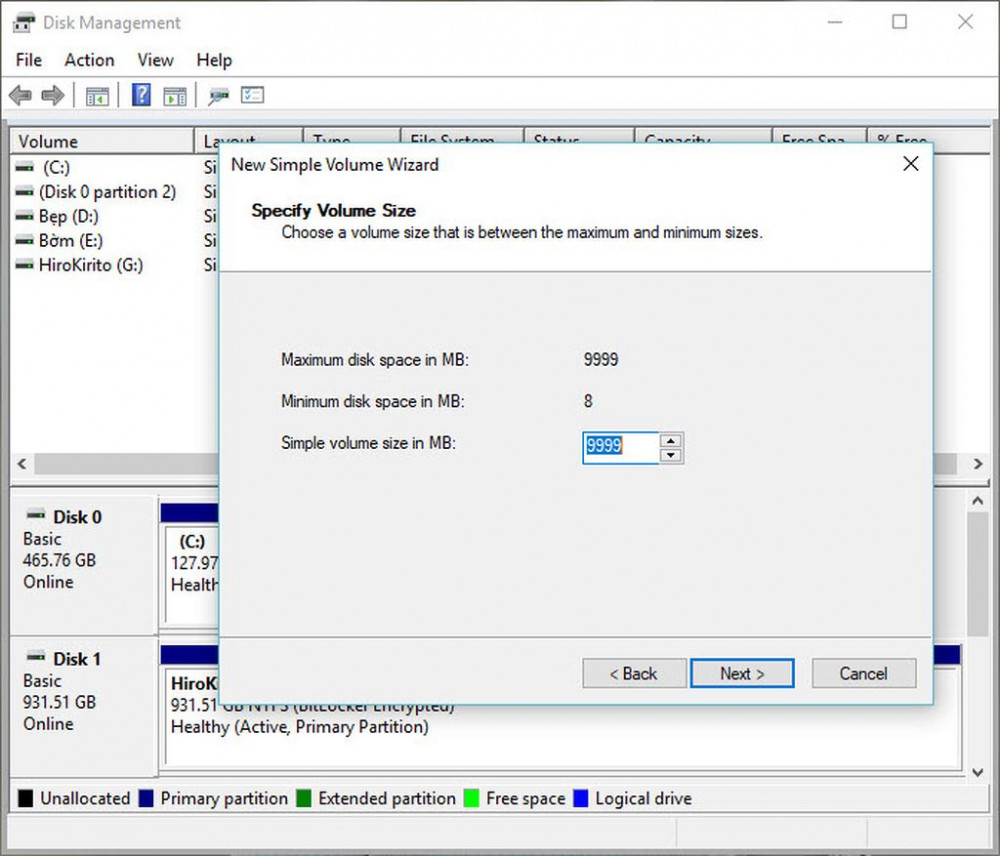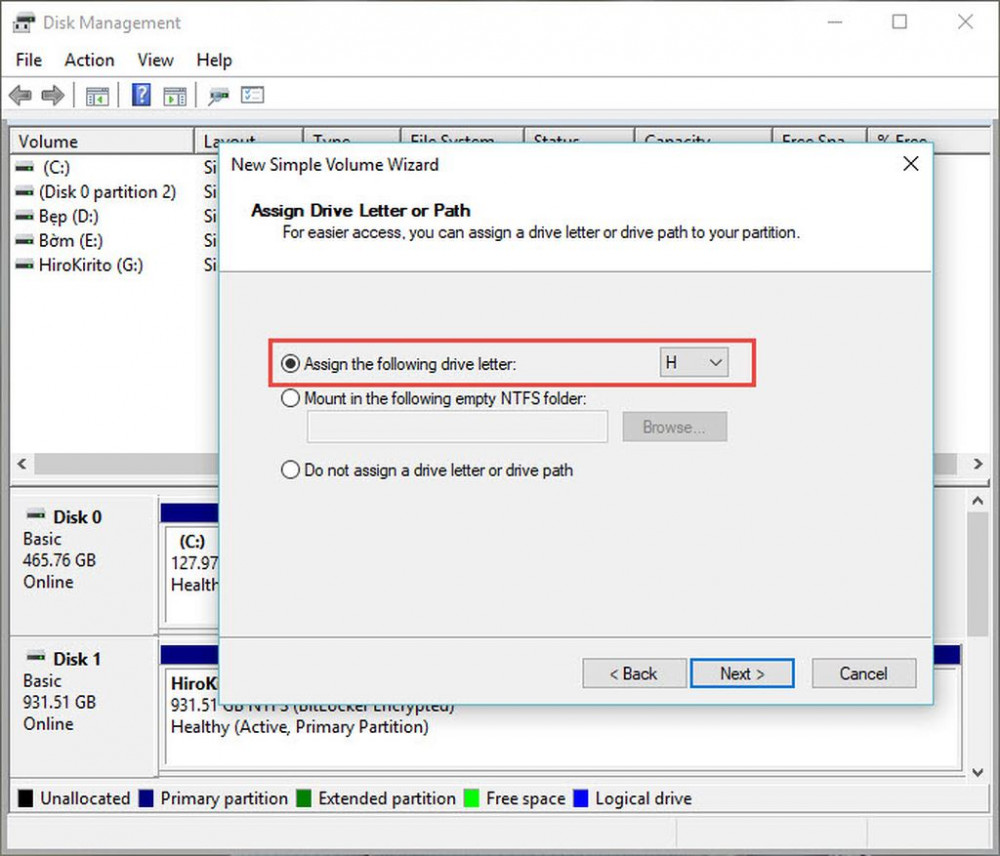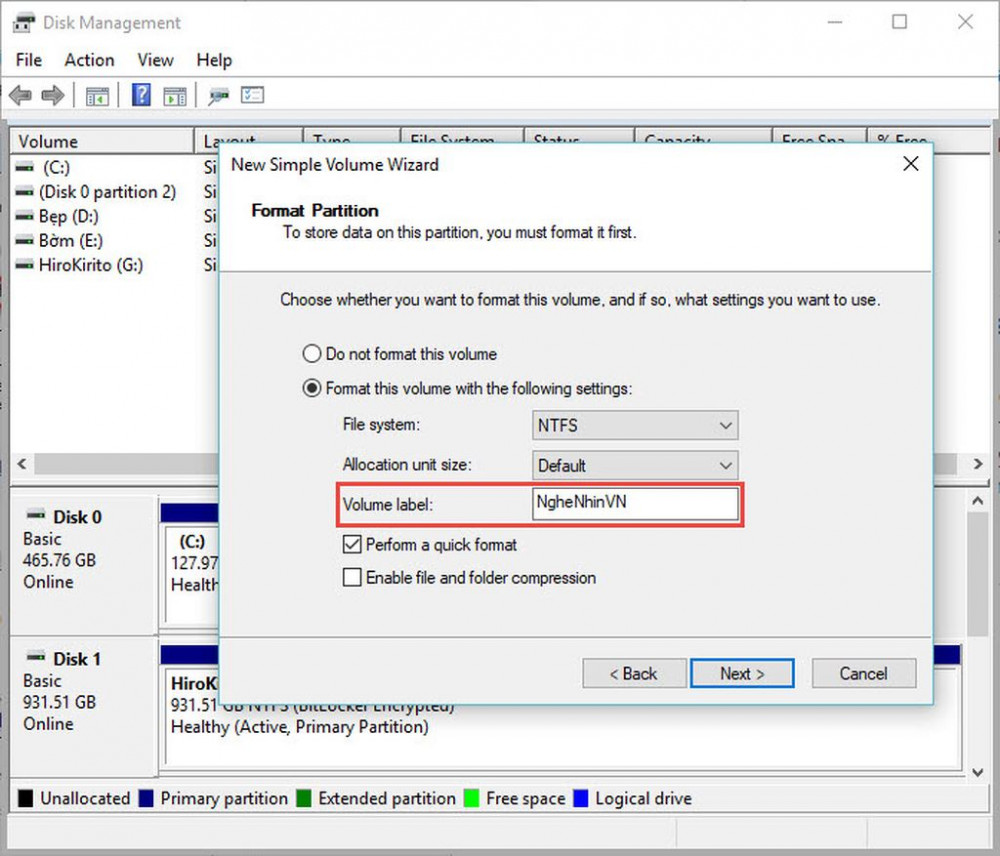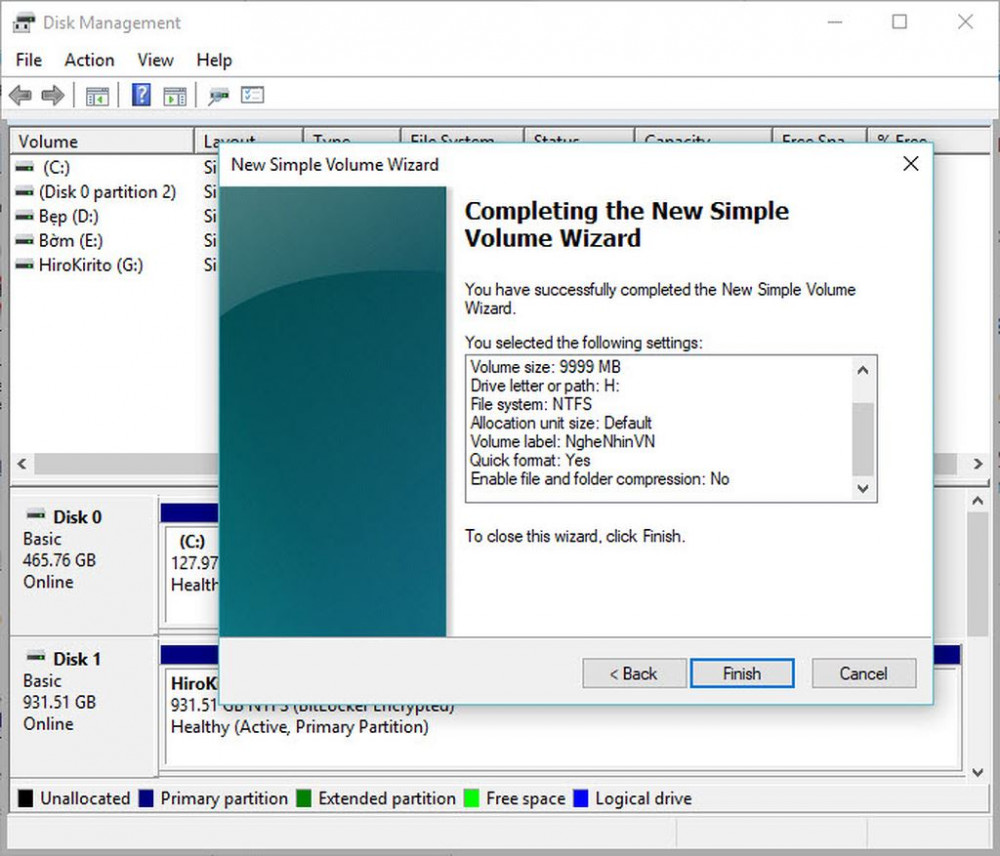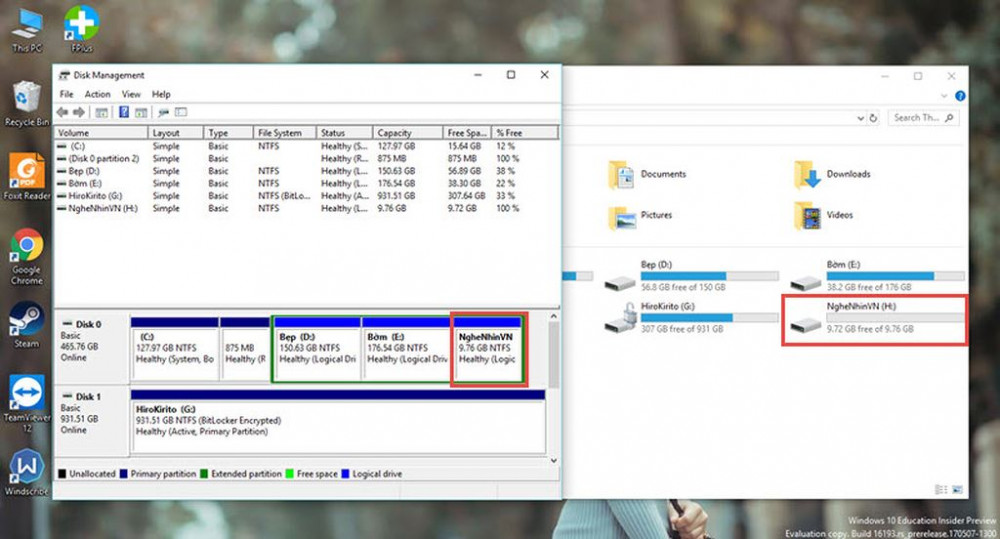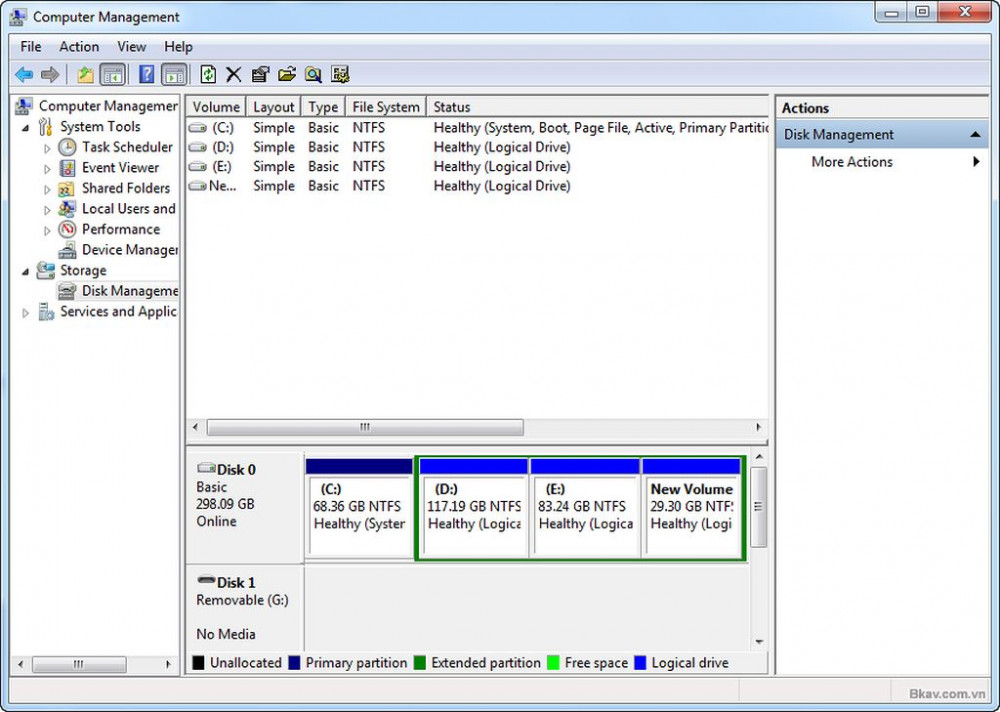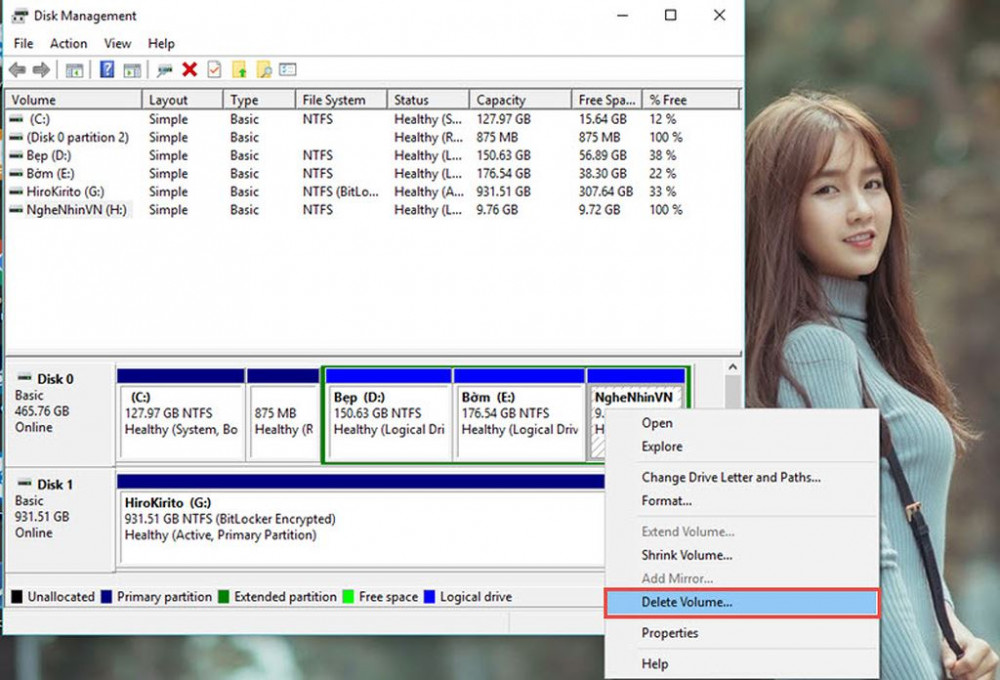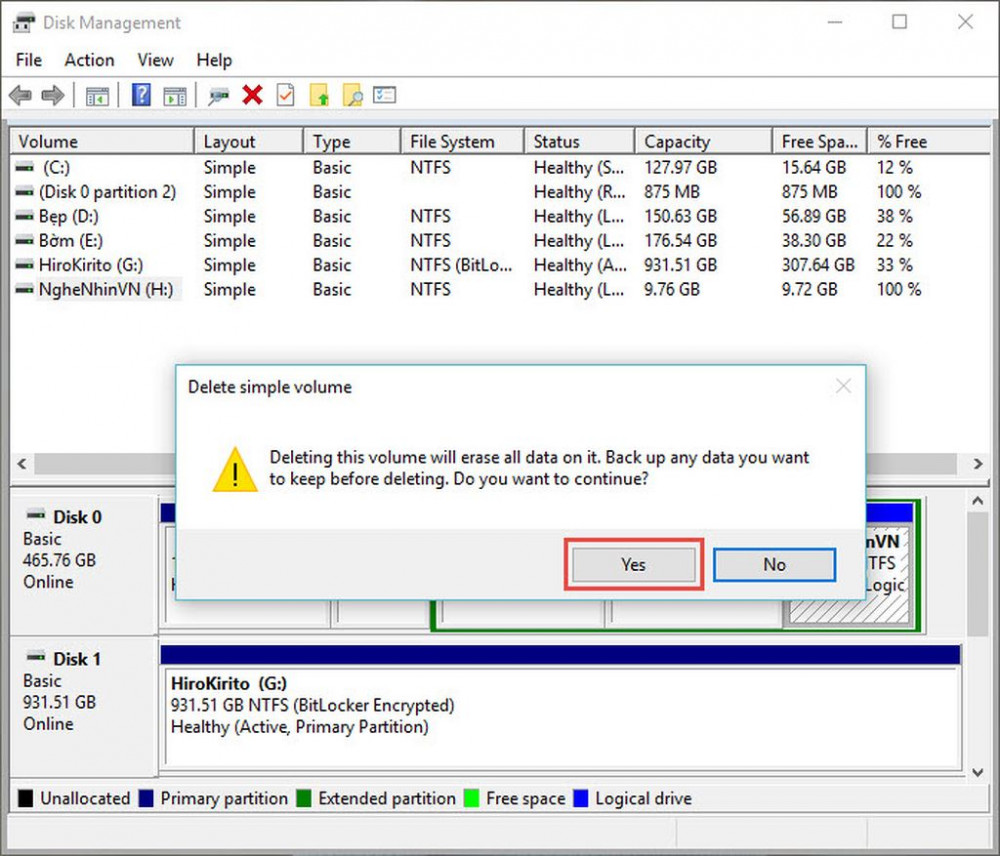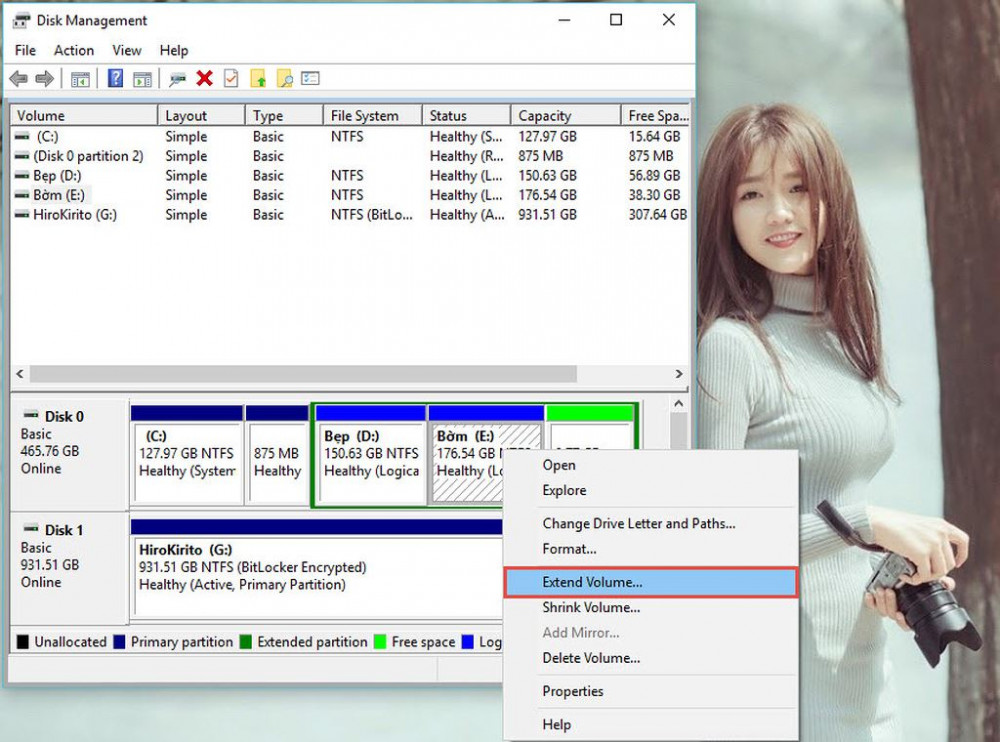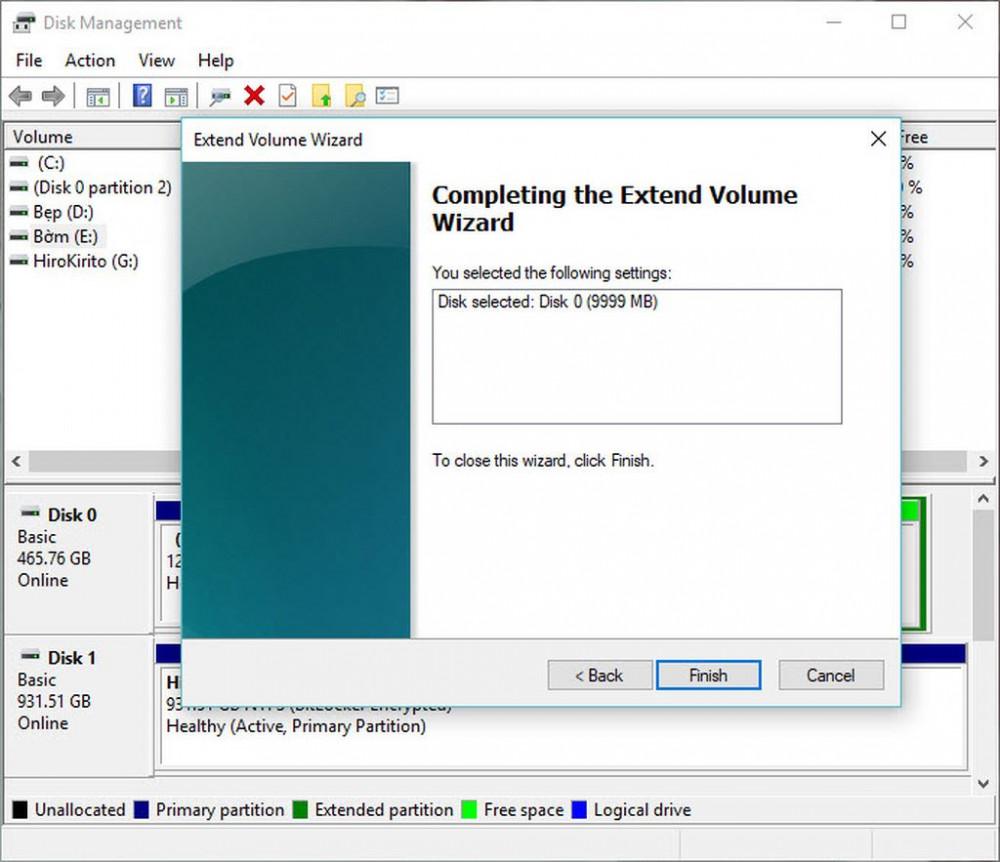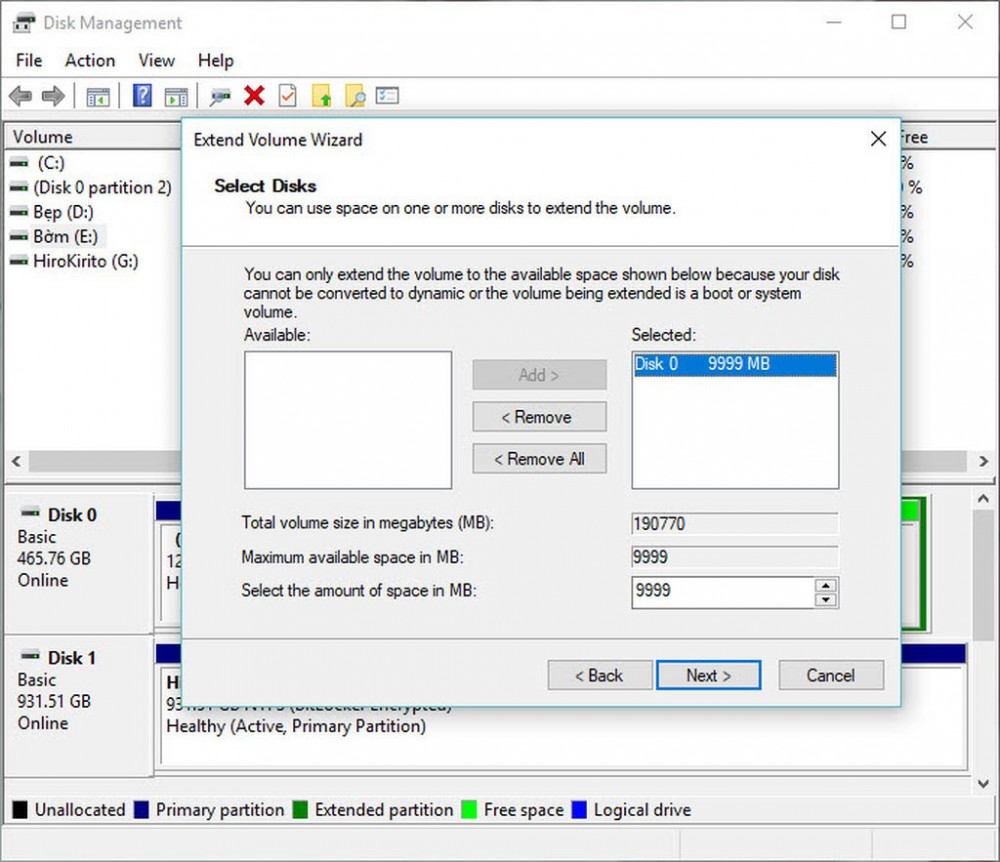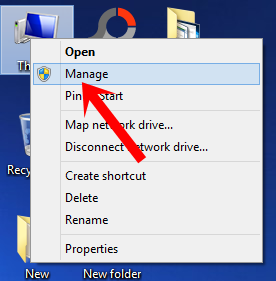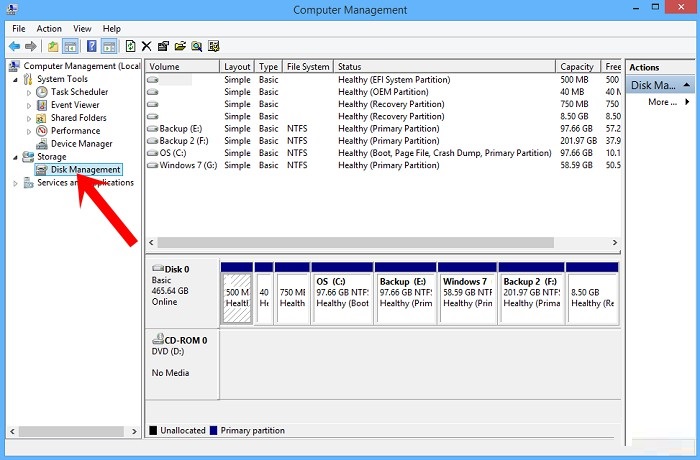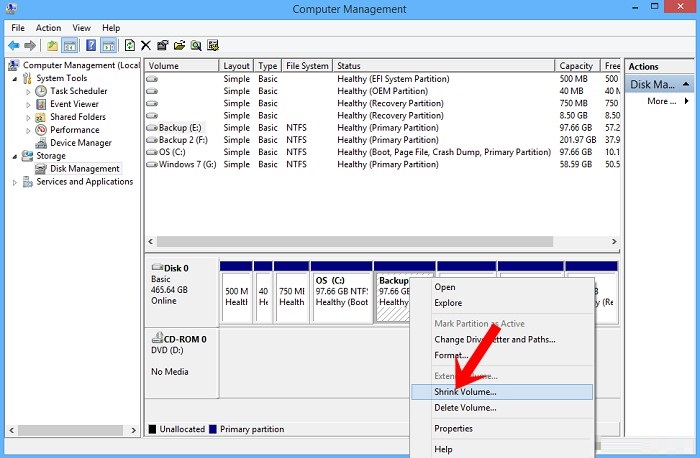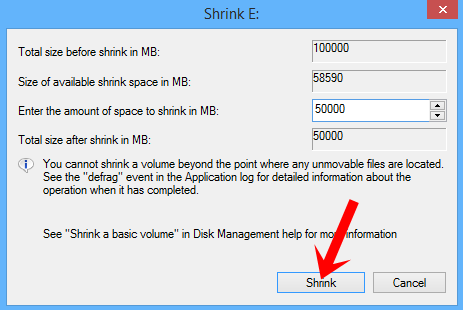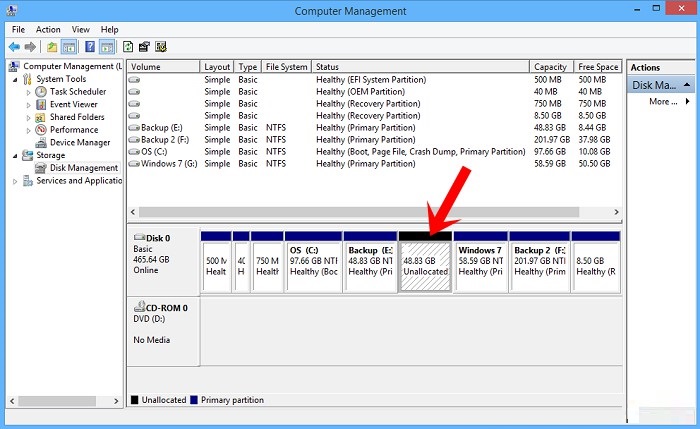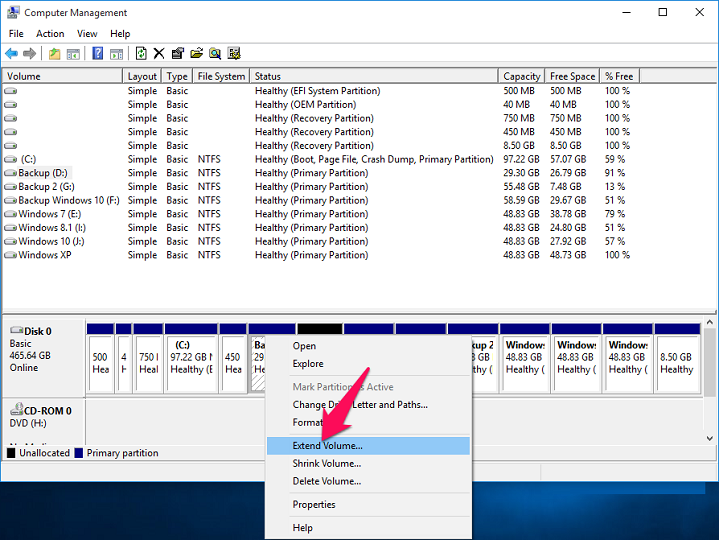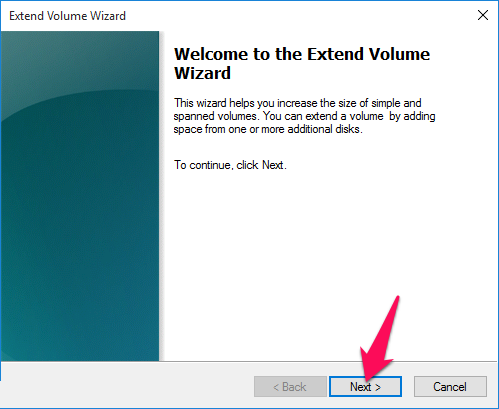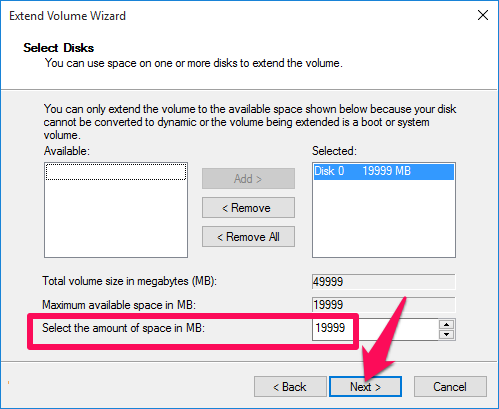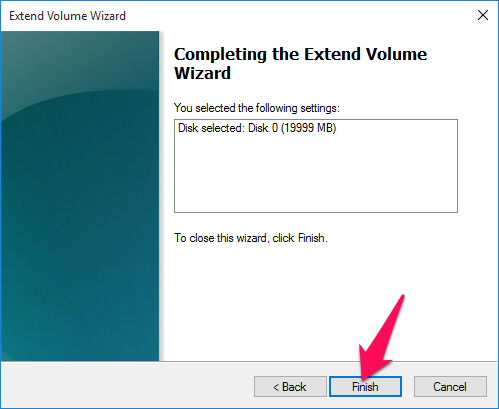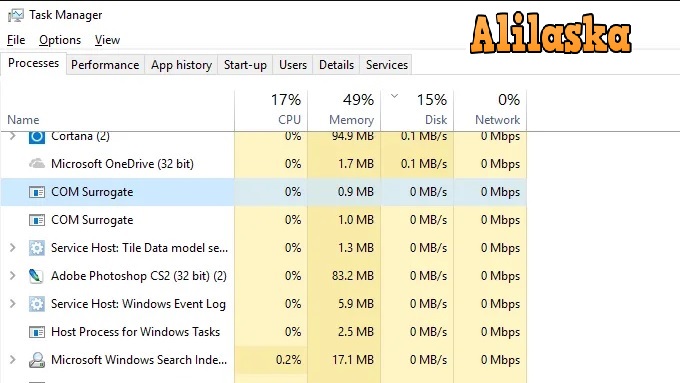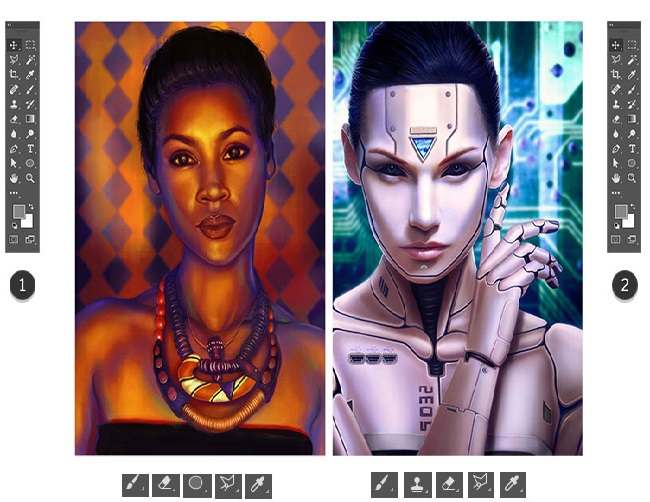Thường khi một chiếc máy tính mới mua sẽ chỉ có một ổ đĩa chứa hệ điều hành, việc này sẽ bất tiện trong việc quản lý và lưu trữ dữ liệu. Cho nên việc cần làm đó là chia ổ cứng đó ra để chúng ta dễ quản lý cũng như không mất dữ liệu khi cài lại windows. Để làm việc này rất đơn giản, chúng ta không cần thêm một phần mềm nào và áp dụng cho windows 7 trở đi, bài viết này sẽ làm trên windows 10.
HƯỚNG DẪN CHIA, GỘP VÀ TẠO Ổ CỨNG KHÔNG CẦN PHẦN MỀM
1. Cách chia ổ cứng
Bước 1: Để chia ổ cứng các bạn chuột phải vào This PC chọn Manager.
Bước 2: Ở cột bên trái các bạn chọn Disk Managerment, chúng ta sẽ thấy các phân vùng ổ cứng xuất hiện ở bên phải.
Bước 3: Các bạn chuột phải vào phân vùng muốn chia nhỏ rồi chọn Shrink Volume…
Bước 4: Các bạn nhập dung lượng ổ các bạn muốn chia sau đó nhấn Shrink
Lưu ý: Dung lượng nhập vào phải nhỏ hơn dung lượng ở ô Size of available shrink space.
Sau khi chúng ta chia ổ xong sẽ thấy một phân vùng Unallocated mới (phân vùng này chưa sử dụng được), và để sự dụng được phân vùng này chúng ta cần phải tạo nó thành một phân vùng ổ cứng mới.
2 cách để mở công cụ Disk Management
Cách 1: Chuột phải vào This PC → Manage
Cách 2: Bấm tổ hợp Windows + R → Nhập diskmgmt.msc → OK
Phân vùng ổ cứng
Mỗi HDD khi mới mua về có dung lượng từ 500GB cho tới 1 – 2TB. Và với khả năng lưu trữ lớn không phải ai cũng sẽ sử dụng chúng cho một mục đích duy nhất, đó là lý do mà người ta cần phải phân vùng ổ đĩa. Cụ thể các bước như sau:
B1: Trong cửa sổ DiskManagement hiện lên, bấm chuột phải vào phân vùng cần chia → chọn Shrink Volume.
B2: Ở cửa sổ mới, tiến hành nhập dung lượng muốn cắt khỏi phân vùng đã chọn tại ô Enter the amount of space to shrink in MB → nhấn Shrink.
B3: Tiến trình hoàn thành, sẽ có một ổ đĩa mới, bạn phải chuột vào phân vùng đó và chọn New Simple Volume.
– Finish để hoàn thành.
Như vậy chỉ với 4 bước đơn giản bạn đã có được phân vùng ổ đĩa mới và có thể sử dụng hoàn toàn bình thường.
Gộp phân vùng ổ cứng
Trong quá trình sử dụng, lượng thông tin lưu trữ lên từng phân vùng ổ đĩa có thể sẽ không đều do mục đích sử dụng
– Bạn chỉ có thể gộp 2 phân vùng ổ cứng lại với nhau khi và chỉ khi một trong 2 phân vùng được đưa về trạng thái chưa định dạng (phân vùng đĩa trống (free space). Do đó trước khi tiến hành gộp 2 phân vùng ổ cứng, bạn nên lưu trữ dữ liệu trong phân vùng ổ cứng sẽ đưa về trạng thái chưa được định dạng để tránh mất mát dữ liệu.
Trước tiên, bạn lưu trữ dữ liệu của phân vùng ổ H sang phân vùng ổ E. Sau đó, thực hiện các bước dưới đây để thực hiện việc gộp phân vùng ổ cứng.
B1: Bấm chuột phải vào phân vùng ổ H → Delete Volume.
B2: Hộp thoại mới hiện ra sẽ Xác nhận việc bạn có thật sự muốn xóa phân vùng hay không bởi hành động này sẽ xóa toàn bộ dự liệu lưu trên nó. Chọn Yes để tiếp tục.
B3: Sau khi xóa phân vùng chúng ta có thể gộp nó với phân vùng bên cạnh bằng cách bấm chuột phải vào phân vùng E → Chọn Extend Volume.
Hướng dẫn cách chia ổ đĩa trên win 10 không cài đặt phần mềm
Bước 1: Để chia ổ đĩa trên win 10 đầu tiên người dùng click vào Mycomputer chọn Manager
Hình ảnh minh họa hướng dẫn người dùng cách chia ổ đĩa trên win 10 không dùng phần mềm
Bước 2: Tiếp theo click vào Disk Manager như hình hướng dẫn minh họa bên dưới đây.
Lưu ý: Người dùng có thể truy cập nhanh menu hỗ trợ quản lý nhanh ổ đĩa trên Windows như ở bước 2 trên Windows 10 bằng cách nhấn tổ hợp phím Windows + X để mở menu cài đặt nhanh, tiếp đến click vào K (Disk Manager) để truy cập.
Hình ảnh minh họa hướng dẫn người dùng cách chia ổ đĩa trên win 10 không dùng phần mềm
Bước 3: Click chuột phải vào ổ đĩa người dùng muốn chia và chọn Shrink Voluume
Hình ảnh minh họa hướng dẫn người dùng cách chia ổ đĩa trên win 10 không dùng phần mềm
Bước 4: Chọn dung lượng bạn muốn chia cho ổ đĩa mới và click vào Shrink trong window 10 để tiến hành quá trình chia ổ đĩa.
Lưu ý: Total Size before Shrink in MB: là dung lượng tổng cộng cua rổ đĩa hiện tại được hiển thị dưới dạng MB. Size of available shrink space in MB: dung lượng ổ đĩa còn trống được hiển thị dưới dạng MB. Enter the amount of space to shrink in MB: cho phép người dùng nhập vào dung lượng muốn chia cho ổ đĩa mới. Tất nhiên dung lượng được chọn phải nhỏ hơn dung lượng ổ đĩa còn trống hiện tại.
Hình ảnh minh họa hướng dẫn người dùng cách chia ổ đĩa trên win 10 không dùng phần mềm
Bước 5: Sau khi chi thành công, dung lượng ổ đĩa mới xuất hiện màu đen có dung lượng bằng với dung lượng bạn vừa chia ở trên.
Hình ảnh minh họa hướng dẫn người dùng cách chia ổ đĩa trên win 10 không dùng phần mềm
Cách gộp đĩa trực tiếp không dùng phần mềm
Bước 1: click vào ổ đĩa muốn gộp chọn Extend Volume… như hình hướng dẫn bên dưới
Hình ảnh minh họa hướng dẫn người dùng cách gộp ổ đĩa win 10 không dùng phần mềm
Bước 2: Click Next để chuyển sang bước tiếp theo.
Hình ảnh minh họa hướng dẫn người dùng cách gộp ổ đĩa win 10 không dùng phần mềm
Bước 3: Chọn dung lượng ổ đĩa muốn gộp và tiếp tục nhấn next
Hình ảnh minh họa hướng dẫn người dùng cách gộp ổ đĩa win 10 không dùng phần mềm
Bước 4: Click vào Finish để kết thúc quá trình gộp ổ đĩa win 10 như hình hướng dẫn bên dưới.
Hình ảnh minh họa hướng dẫn người dùng cách gộp ổ đĩa win 10 không dùng phần mềm
Như vậy bạn vừa xem bài giới thiệu chia ổ đĩa trên win 10. Theo dõi trang Aviosen để cập nhật các tin tức thủ thuật và đánh giá tư vấn mới nhất về công nghệ nhé.