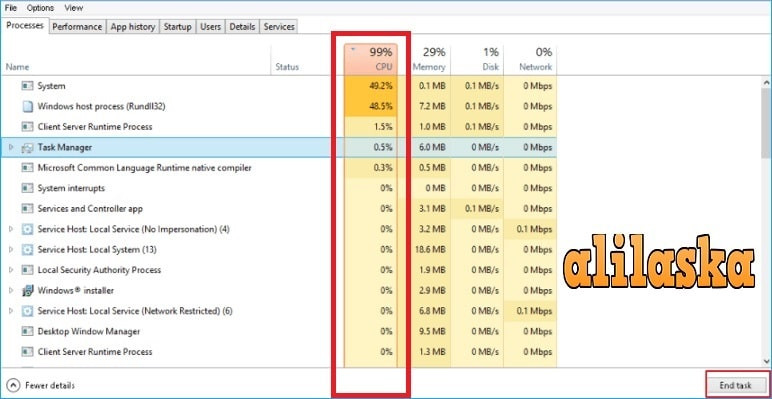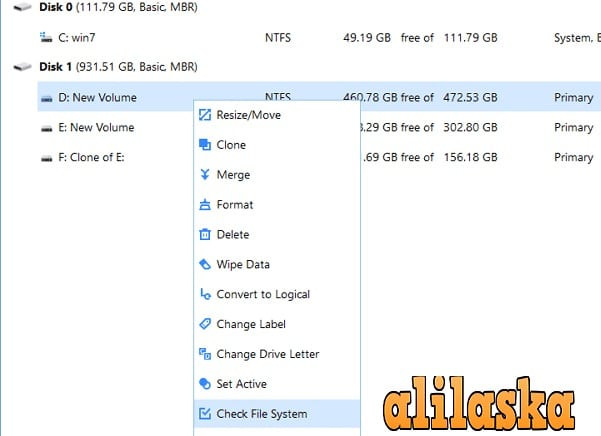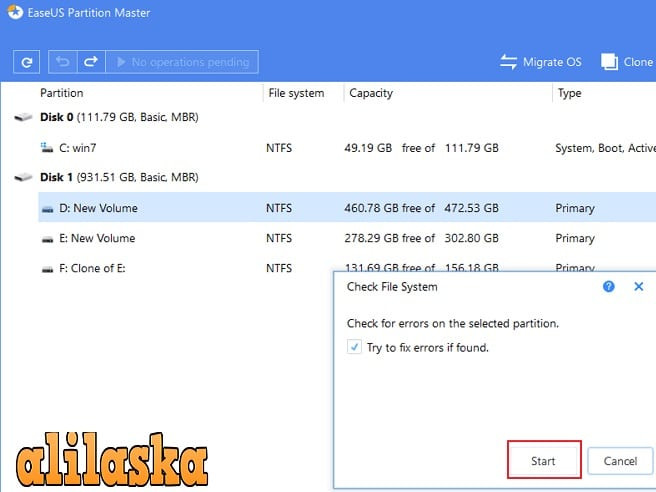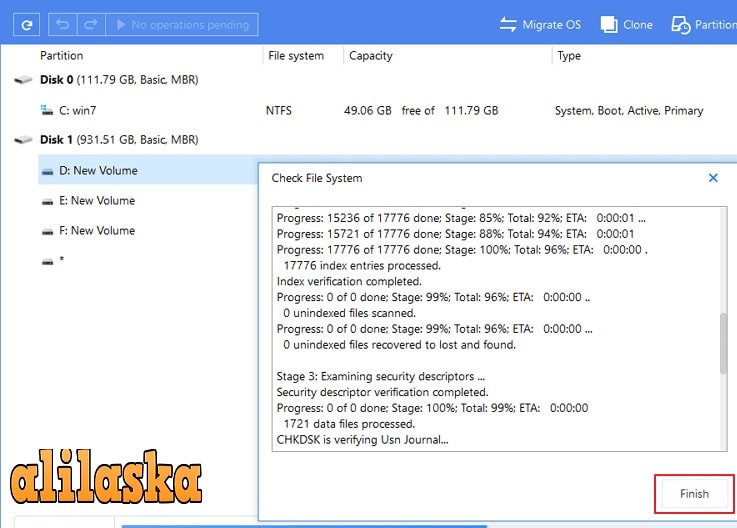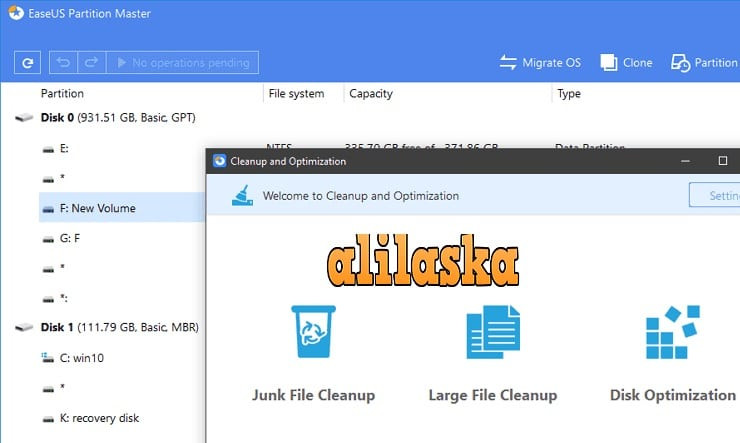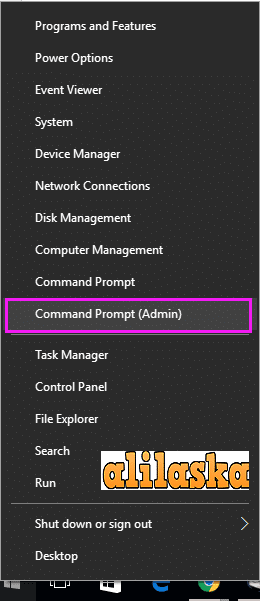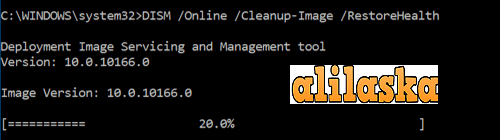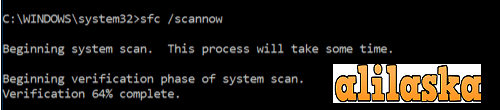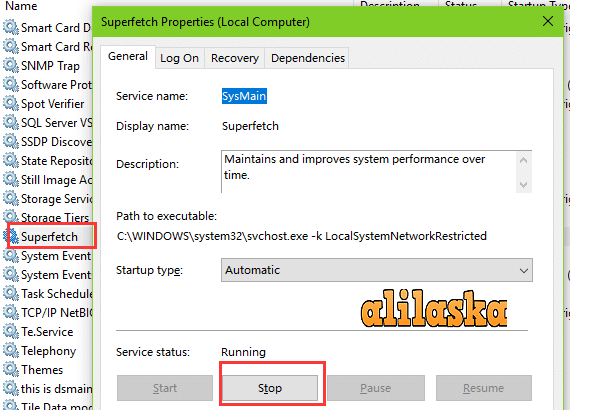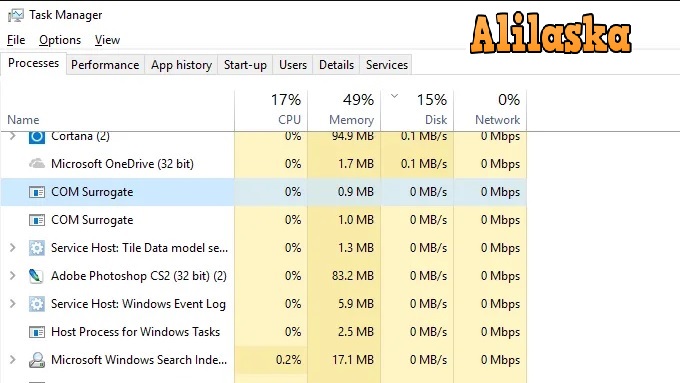tình trạng lỗi cpu 100 win 10 có nhiều nguyên nhân gây ra vd như: máy tính của bạn bị dính virus hoặc có thể máy tính lâu chưa được vệ sinh.
Bài viết hướng dẫn này kết nối 2 bản sửa lỗi nhanh và 3 phương pháp đáng tin cậy để giúp Windows 10 Fall Creators giải quyết lỗi cpu 100 win 10 bằng các nhấp chuột đơn giản. Nếu máy tính của bạn chậm lại và gặp lỗi sử dụng CPU cao 99% hoặc thậm chí 100% sau khi cập nhật Windows 10 Fall Creators, hãy thư giãn và làm theo các giải pháp tại đây để thoát khỏi vấn đề này và tăng tốc Windows 10 Fall Creators ngay bây giờ.
Dưới đây là một số giải pháp và phương pháp mà bạn có thể áp dụng để khắc phục lỗi sử dụng CPU 100% trong Windows 10
Hướng dẫn cách khắc phục lỗi cpu 100 win 10
Máy tính của bạn bị chậm sau khi cập nhật Windows 10 Fall Creators? CPU100 cho thấy mức độ sử dụng rất cao – mức sử dụng 99% hoặc thậm chí 100% trong Trình quản lý tác vụ trên Windows 10 Fall Creators PC?
Nếu máy tính của bạn chạy chậm hơn sau khi cài đặt Windows 10 Fall Creators hoặc CPU hiển thị được sử dụng nhiều trong trình quản lý tác vụ, đừng lo lắng. Ở dưới đây, bạn sẽ tìm thấy các bản sửa lỗi nhanh và các phương pháp hoàn chỉnh để giải quyết hoàn toàn vấn đề sử dụng CPU cao trong Windows 10 Fall Creators và tăng tốc PC của bạn chỉ bằng những cú nhấp chuột đơn giản.
Lưu ý: Nếu bây giờ máy tính của bạn đang chạy rất chậm, hãy làm theo Quick Fix 1 hoặc Quick Fix 2 để thoát khỏi vấn đề sử dụng CPU cao trên PC Windows 10 Fall Creators.
Nếu bạn cần một giải pháp đầy đủ và hoàn chỉnh, Phương pháp 1, 2 và 3 có thể là bước ảnh tốt nhất, bạn có thể chon bất kỳ một trong các bước trên để thử ngay bây giờ.
Khắc phục nhanh 1. Kết thúc tác vụ chạy chương trình
Kết thúc tác vụ chạy các chương trình để khắc phục lỗi sử dụng CPU trong Windows 10 Fall Creators
Khắc phục sự cố này có thể giúp bạn nhanh chóng kết thúc sự cố lỗi cpu 100 win 10. Khi PC của bạn trở nên cực kỳ chậm hoặc thậm chí bị kẹt với các chương trình đang chạy:
1. Nhấn phím Ctrl + Alt + Del cùng lúc để hiển thị Trình quản lý tác vụ;
2. Chọn Task Manager > Kiểm tra và chọn các chương trình đang sử dụng bộ nhớ cao và sử dụng CPU> Nhấp vào End Task tác vụ để đóng các chương trình hoặc ứng dụng đã chọn.
Khắc phục nhanh 2. Tắt chương trình khởi động
Vô hiệu hóa các chương trình Khởi động, sửa lỗi hệ thống tệp và dọn sạch các tệp rác để khắc phục sự cố lỗi cpu 100 win 10
# 1. Vô hiệu hóa các chương trình Khởi động có CPU và làm chậm PC
- Nhấn Win + R để đưa hộp thoại Run > Loại: msconfig để mở Task Manager
- Nhấp vào Khởi động trên Task Manager > Chọn và nhấp chuột phải vào các chương trình hoặc ứng dụng không cần thiết> Chọn Disable để ngăn chúng chạy khỏi Khởi động.
# 2. Khắc phục lỗi hệ thống tệp và dọn dẹp các tệp rác có mức sử dụng CPU và đĩa cao
Tải xuống, cài đặt và chạy EasUS Partition Master Free trong Windows 10 Creators PC;
Windows 10 được hỗ trợ
Bước 1: Mở EasUS Partition Master trên máy tính của bạn. Sau đó xác định vị trí đĩa, nhấp chuột phải vào phân vùng bạn muốn kiểm tra và chọn “Kiểm tra hệ thống tệp”.
Bước 2: Trong cửa sổ heck File System window, giữ tùy chọn “Try to fix errors if found” và chọn “Start”.
Bước 3: Phần mềm sẽ bắt đầu kiểm tra hệ thống tệp phân vùng trên đĩa của bạn. Khi nó đã hoàn thành, nhấp vào “Finish”.
Cuối cùng. Nhấp vào System Optimize trong Tools > Chọn Junk File Cleanup > Nhấp vào Analyze để quét và tìm tệp rác từ Người tạo Windows 10;
Kiểm tra và sau đó chọn các tập tin rác được tìm thấy để Clean up.
Giải pháp đầy đủ để sửa lỗi cpu 100 win 10
Phương pháp 1. Chạy lệnh DISM để giảm mức sử dụng CPU 100
1. Nhấp chuột phải vào Bắt đầu và chọn Command Prompt (Admin) , đăng nhập bằng tài khoản quản trị viên của bạn.

2. Nhập : DISM.exe /Online /Cleanup-image /Restorehealth và nhấn Enter;

3. Loại: DISM.exe /Online /Cleanup-Image /RestoreHealth /Source:C:RepairSourceWindows /LimitAccess và nhấn Enter;
4.Type: sfc / scannow và nhấn Enter.
Khởi động lại PC sau đó và vấn đề sử dụng cao CPU hoặc RAM đã được hạ xuống sau đó.
Phương pháp 2. Vô hiệu hóa dịch vụ Superfetch và Windows
Vô hiệu hóa dịch vụ Superfetch và Windows để sửa lỗi cpu 100 Win 10
1.Nhấn Ctrl + Shift + Esc để mở Trình quản lý tác vụ;
2. Chuyển đến tab Services và nhấp vào Mở Properties
3. Điều hướng và định vị Superfetch, nhấp chuột phải vào nó và chọn Properties
4. Nhấp Dừng để kết thúc dịch vụ Superfetch và nhấp OK để xác nhận thay đổi.
5. Nhấn Win + R để mở hộp thoại Run> Gõ: msconfig và bấm OK
6. Kiểm tra Hide all Microsoft services trong Services tab > Bỏ chọn tất cả các dịch vụ còn lại> OK để lưu tất cả các thay đổi;
7. Khởi động lại Windows 10 Fall Creators> Cho phép mọi dịch vụ riêng lẻ và khởi động lại PC> Lặp lại quy trình cho đến khi Windows 10 Fall Creators vấn đề sử dụng CPU 100 được khắc phục sau đó.
Phương pháp 3. Sử dụng Registry Editor
Sử dụng Registry Editor để sửa lỗi Windows 10 Fall Creators lỗi cpu 100 win 10
Lưu ý: Một điều mà bạn nên biết là Registry Editor có thể xóa và xóa một số tệp hữu ích trên PC của bạn trong khi chạy bên dưới lệnh xóa để khắc phục sự cố sử dụng CPU cao trong Windows 10 Fall Creators.
Do đó, vui lòng nhớ sao lưu các tệp và dữ liệu quan trọng vào thiết bị lưu trữ ngoài trước khi bạn thử các mẹo dưới đây.
1.Nhấn Win + R để mở hộp thoại Run và gõ: Regedit , nhấn Enter;
2. Thực hiện theo đường dẫn: HKEY_LOCAL_MACHINE\SYSTEM\CurrentControlSet\Control\Session Manager\Memory Management;
3. Tìm: ClearPageFileAtShutDown và đặt giá trị của nó thành 1 ;
4. Khởi động lại máy tính và sau đó vấn đề sử dụng cao CUP sẽ được khắc phục.
Trên đây là bài viết hướng dẫn cách khắc phục lỗi cpu 100 trong win 10. Nếu bạn thấy bài viết hay vào bổ ích hay like và share bài viết để chúng tôi ra thêm những bài viết liên quan đên tin máy tính và thủ thuật máy tính.
Chúc các bạn thành công !!!