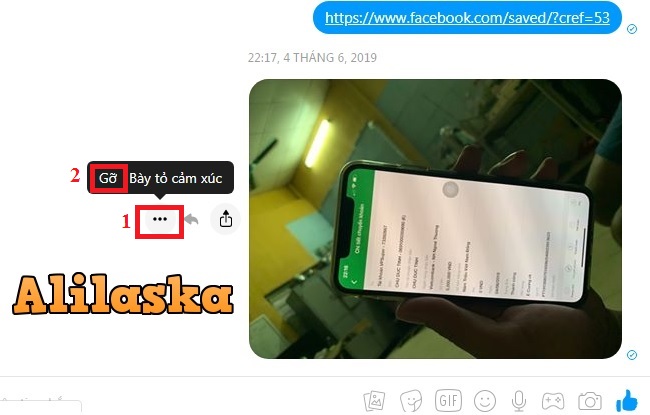Trong bài viết này chúng tôi sẽ chỉ bạn cách chỉnh tốc độ chuột win 10 nếu con chuột của bạn di chuyển quá nhanh hay quá chậm trong Windows 10. Một số thiết bị có cài đặt tốc độ theo dõi dựa trên phần cứng hoặc phần mềm riêng , nhưng chính Windows cũng có thể điều chỉnh tốc độ chuột của bạn. Đây là cách chỉnh tốc độ chuột win 10 mời bạn xem qua
Đầu tiên, điều quan trọng cần lưu ý là chính sách mới của Microsoft là thực hiện các thay đổi tương đối quan trọng đối với Windows 10 nhiều lần mỗi năm. Điều này có nghĩa là một số menu, cài đặt hoặc các bước có thể hoặc trông khác nhau sau các bản cập nhật trong tương lai. Ảnh chụp màn hình và các bước trong bài viết này là chính xác kể từ tháng 6 năm 2017 và Windows 10 Phiên bản 1703. Nếu bạn đang đọc mẹo này vào một ngày trong tương lai và các ảnh chụp màn hình trong bài viết không khớp với những gì bạn nhìn thấy trên PC, vui lòng để lại cho chúng tôi một bình luận bên dưới bài viết để chúng tôi có thể cập nhật nội dung để phản ánh phiên bản Windows 10 mới nhất.

Chỉnh tốc độ chuột win 10
Để Chỉnh tốc độ chuột win 10, trước tiên hãy khởi chạy Settings từ Menu và chọn Devices.
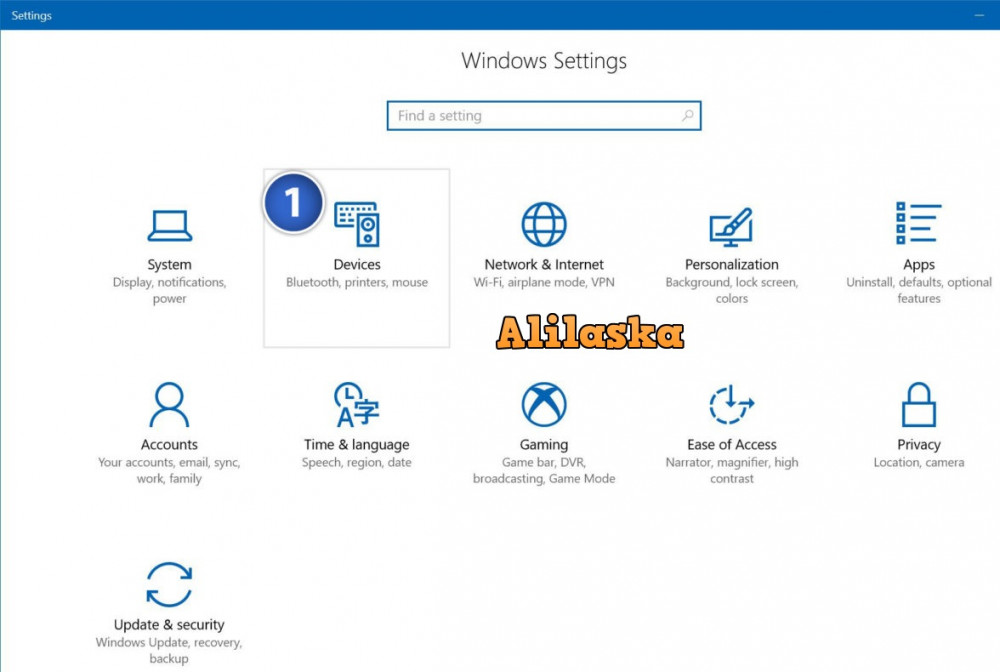
Trên màn hình Thiết bị, chọn Mouse ( Chuột ) từ danh sách các phần ở bên trái, rồi chọn Additional Mouse Options ở bên phải màn hình.
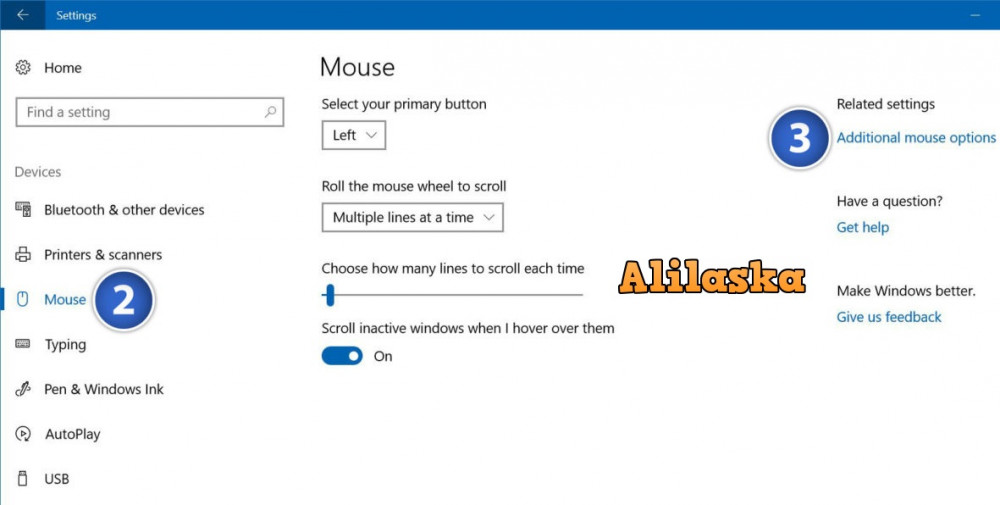
Thao tác này sẽ mở cửa sổ Mouse Properties window (Thuộc tính chuột ), cho phép bạn điều chỉnh nhiều tùy chọn liên quan đến giao diện và chức năng của con trỏ chuột. Để chỉnh tốc độ chuột win 10, chọn tab Pointer Options và bạn sẽ thấy một thanh trượt có nhãn ( Select a pointer speed ) Chọn tốc độ con trỏ ở trên cùng.

Đây là thanh trượt sẽ kiểm soát tốc độ di chuyển con trỏ chuột trên màn hình PC của bạn so với chuyển động vật lý trên bàn của bạn. Điều chỉnh thanh trượt sang trái và con trỏ của bạn sẽ di chuyển chậm hơn, trượt nó sang phải và con trỏ của bạn sẽ di chuyển nhanh hơn. Đối với hầu hết các con chuột, góc xa bên trái hoặc bên phải của thanh trượt này làm cho con trỏ không thể sử dụng được, khiến nó di chuyển chậm một cách đau đớn hoặc quá nhanh để không chính xác. Cài đặt mặc định trong Windows 10 nằm ở giữa và hầu hết người dùng sẽ vui lòng điều chỉnh thanh trượt trong một vài bậc của giá trị mặc định này.
Khi bạn điều chỉnh thanh trượt, thay đổi tốc độ chuột sẽ xảy ra ngay lập tức (nghĩa là bạn không cần phải bấm Áp dụng hoặc OK để thay đổi có hiệu lực). Điều này cho phép bạn nhanh chóng kiểm tra các tùy chọn tốc độ khác nhau để tìm ra tùy chọn phù hợp nhất với phần cứng chuột và sở thích cá nhân của bạn.
Nâng cao độ chính xác – điều chỉnh tốc độ chuột win 10
Một tùy chọn liên quan đến tốc độ chuột trong Windows 10 là Nâng cao độ chính xác của con trỏ, nằm ngay bên dưới thanh trượt tốc độ con trỏ được thảo luận ở trên. Tùy chọn này cố gắng cải thiện trải nghiệm của người dùng bằng cách tự động điều chỉnh gia tốc con trỏ dựa trên tốc độ chuột. Khi bật tùy chọn này, nếu Windows phát hiện bạn di chuyển chuột nhanh chóng, nó sẽ tự động tăng tốc độ của con trỏ để giúp bạn di chuyển con trỏ đến vị trí dự định của nó càng nhanh càng tốt (nghĩa là nó tạm thời thay đổi tốc độ chuột từ một giá trị không đổi đến một giá trị ngày càng tăng dựa trên những gì nó nghĩ rằng người dùng muốn).
Điều này có thể cải thiện độ mượt mà nhận thức của con trỏ chuột nhưng một số người dùng, đặc biệt là các game thủ, thích tắt tùy chọn này, vì nó giới thiệu sự thay đổi về tốc độ con trỏ có thể gây bất lợi cho trải nghiệm chơi trò chơi của họ. Nếu bạn không chắc chắn về tùy chọn Chính xác con trỏ nâng cao, chỉ cần dành vài phút sử dụng PC của bạn với tùy chọn cả bật và tắt, vì bạn có thể dễ dàng điều chỉnh nó từ cửa sổ Thuộc tính chuột.
Tuy nhiên, lưu ý rằng bạn có thể sẽ cần phải di chuyển thanh trượt tốc độ con trỏ sang phải nếu bạn vô hiệu hóa Chính xác con trỏ, vì việc thiếu gia tốc con trỏ sẽ có thể đòi hỏi tốc độ con trỏ cơ sở nhanh hơn.
Như vậy với thao tác vô cùng đơn giản bạn đã điều chỉnh tốc độ chuột trong Windows 10. Với các hệ điều hành trước bạn thực hiện thao tác tương tự
Trên đây Aviosen đã hướng dẫn bạn cách chỉnh tốc độ chuột win 10. Nếu thấy bài viết hay và bổ ích hãy like và share để chúng tôi ra thêm những bài viết liên quan đến thủ thuật.
Chúc bạn thành công !!!